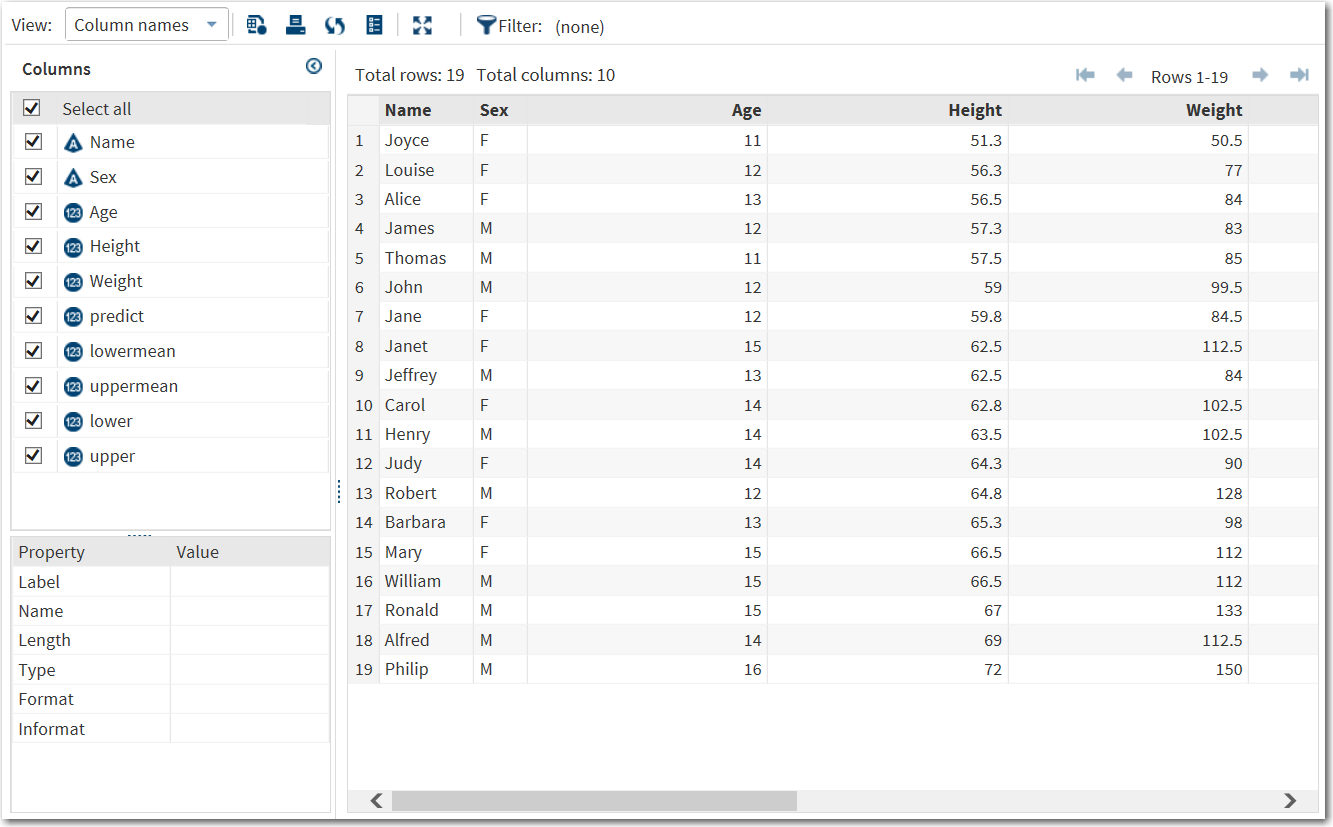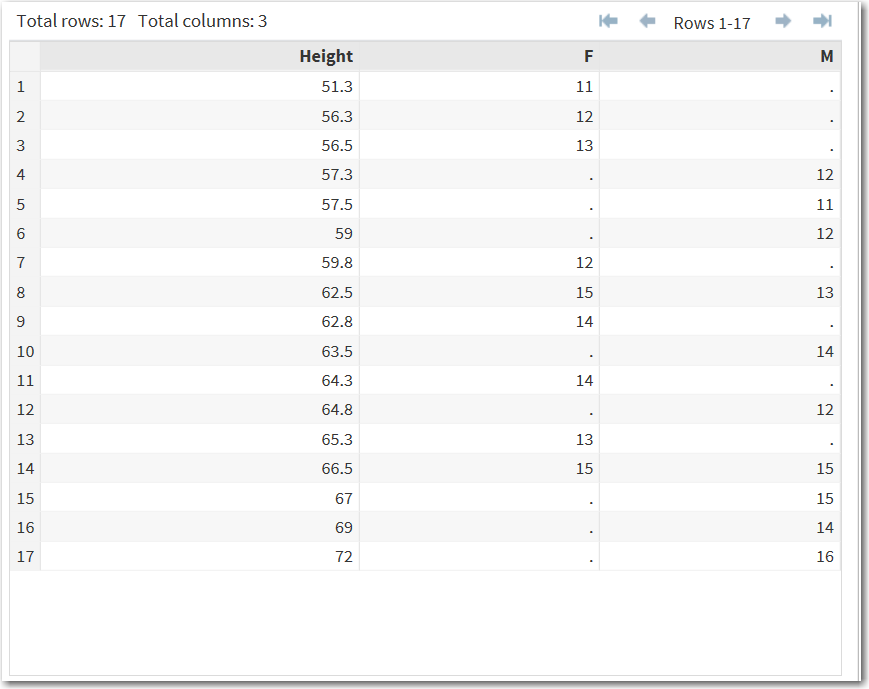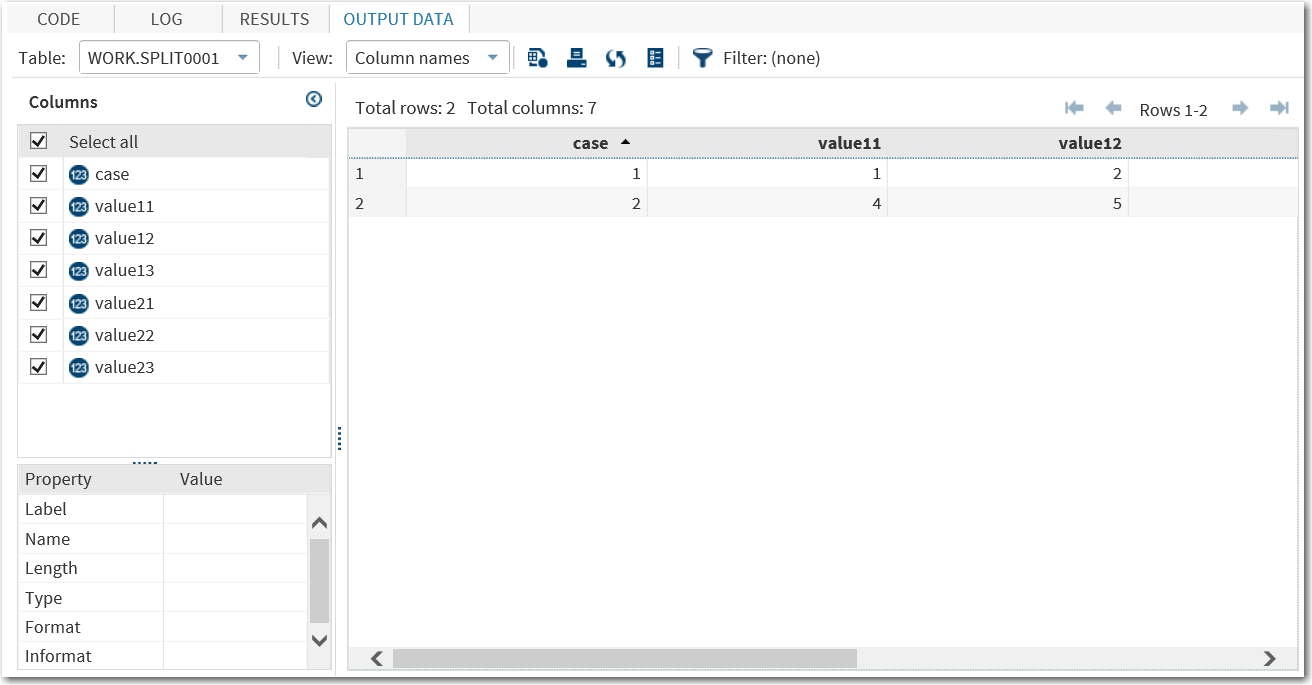Splitting Columns
Example 1: Splitting the Height Column in the CLASSFIT Data Set
-
TipIf the data set is not available from the drop-down list, click
 . In the Choose a Table window,
expand the library that contains the data set that you want to use.
Select the data set for the example and click OK.
The selected data set should now appear in the drop-down list.
Here are the Name, Sex, Age, Height, and Weight columns in the Sashelp.Classfit data set:
. In the Choose a Table window,
expand the library that contains the data set that you want to use.
Select the data set for the example and click OK.
The selected data set should now appear in the drop-down list.
Here are the Name, Sex, Age, Height, and Weight columns in the Sashelp.Classfit data set:
Example 2: Creating Multiple Split Columns
Using the Stack/Split
Columns task, you can create multiple split columns.
-
TipIf the data set is not available from the drop-down list, click
 . In the Choose a Table window,
expand the library that contains the data set that you want to use.
Select the data set for the example and click OK.
The selected data set should now appear in the drop-down list.
. In the Choose a Table window,
expand the library that contains the data set that you want to use.
Select the data set for the example and click OK.
The selected data set should now appear in the drop-down list.
Split a Column
To split a column:
-
RolesDescriptionRolesColumns to splitspecifies the variable that contains the values that you want to split into multiple columns.Case identifieridentifies the values that belong to a particular case.Level identifieridentifies the levels of the column to split. Each new variable contains the values of one level of the level identifier.Additional RolesGroup analysis byspecifies the variable to use to form BY groups.
-
Option NameDescriptionConstruct New Variable NamesUse prefixYou can specify a prefix to use in constructing the names for the transposed variables in the output data set. When you use a prefix, the variable name begins with the prefix value and is followed by the number 1, 2, and so on. To create a variable name with the prefix and the value of the selected variable, select Select a variable that contains the names for the new variables.Select a variable that contains the names for the new variablesThe variable that you assign to the New column names role is used to name the new columns in the output data set.If you assigned two or more variables to the Columns to split role on the Data tab, you can select the column to use for each split variable.Show Output DataShow output dataspecifies whether to display the output data set on the Results tab. You can choose to display all of the data or a subset of the output data. The task always creates an output data set that appears on the Output Data tab. The output data is also saved as a SAS data set.
Copyright © SAS Institute Inc. All rights reserved.