How to Install and Configure SAS Studio Basic
Without a Deployment Plan
A deployment plan is
not required to install and configure SAS Studio Basic.
To install and configure
the basic edition of SAS Studio:
-
To start the SAS Deployment Wizard from your SAS Software Depot:
-
In Windows environments, double-click
setup.exe. -
In UNIX environments, run
setup.shat the command prompt.
-
-
In the Choose Language dialog box, select the language for the SAS Deployment Wizard. Click OK.
-
In the Select Deployment Task step, select Install SAS Software. Click Next.
-
In the Specify SAS Home step, select the
SASHomedirectory. An example of this directory path isSAS-installation-directory/SASHome. -
In the Select Products to Install step, verify that the SAS Foundation check box is selected.Click Next.
-
In the Select SAS Foundation Products step, verify that all products are selected. Click Next.
-
In the Specify SAS Installation Data File step, specify the full path for the SAS installation data file. Click Next.
-
In the Select Language Support step, select the languages for the products. Click Next.
-
In the Select Regional Settings step, click Next.
-
In the Select Authentication Type step, click Next.
-
In the Configure SAS Studio Basic step, specify whether to configure SAS Studio Basic. Click Next.
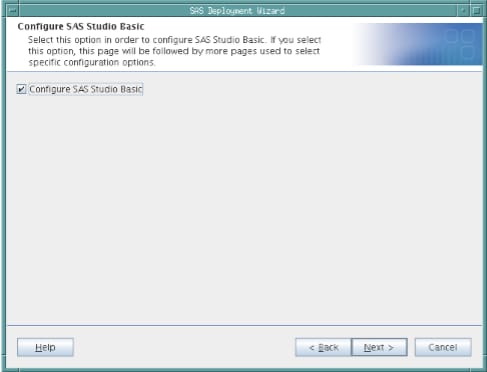
-
In the SAS Studio Basic Configuration Directory step, specify the directory to use for the configuration information for the SAS Studio Basic edition.Note: This step is available only if you selected the Configure SAS Studio Basic check box in the previous step.
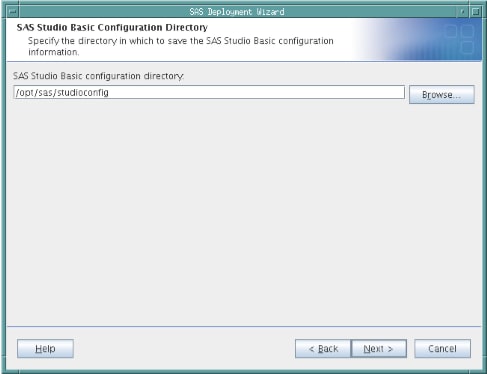
-
In the SAS Studio Basic Ports step, specify the ports for the SAS Web Application Server and the SAS Object Spawner. Typically, these port numbers are prefixed with the number 3.
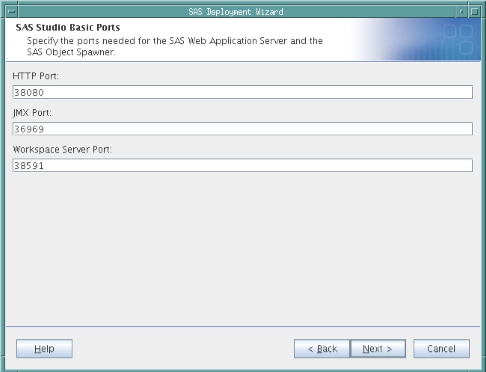
-
(UNIX environments only) In the SAS Studio Basic Password Option step, specify whether you want to provide a sudo password. Providing a sudo password sets permissions on scripts that automatically start the services required by SAS Studio Basic.
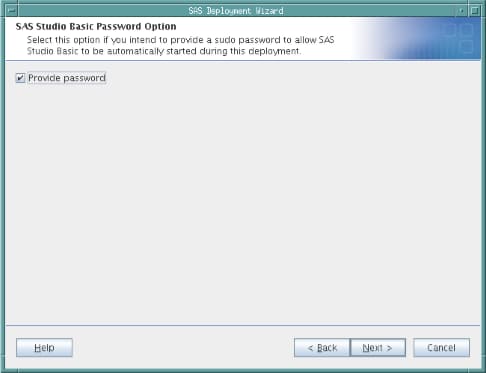
-
(UNIX environments only) In the SAS Studio Basic Password step, specify the sudo password.Note: This step is available only if you selected the Provide password check box in the previous step.
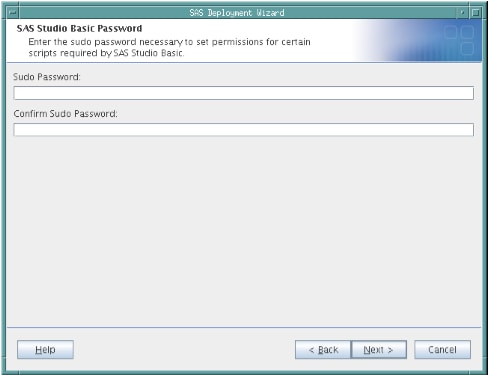
-
In the SAS Studio Basic E-mail Support step, specify whether you intend to configure email support at this time.
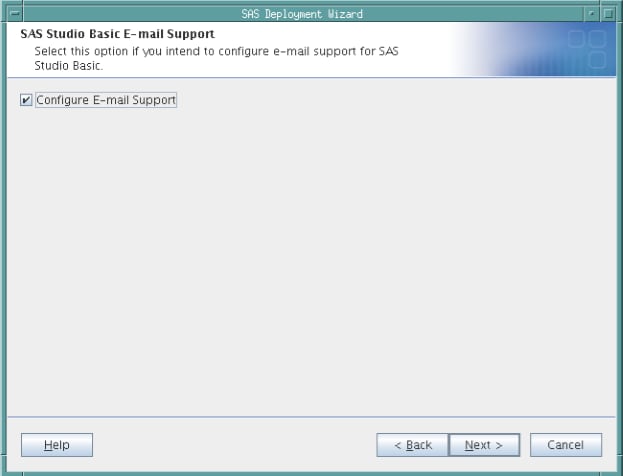
-
In the SAS Studio Basic E-mail Server step, specify the connection information for the email server.
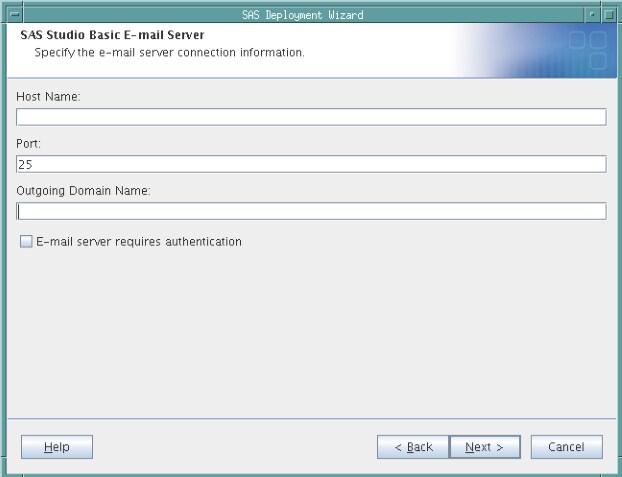
-
In the SAS Studio Basic E-mail Authentication step, specify the user ID and password required for authentication.
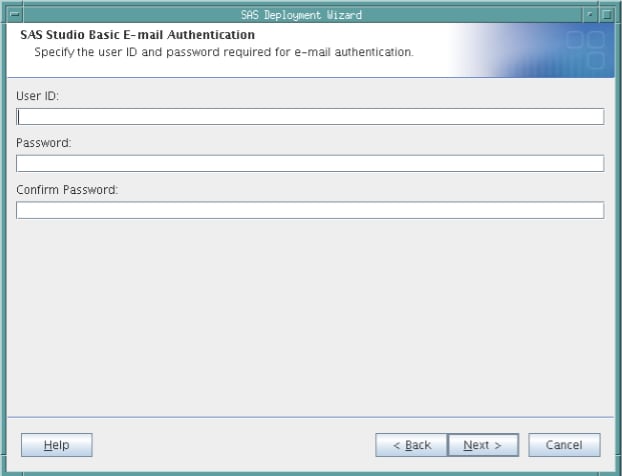
-
In the SAS Studio Basic Deployment Summary step, review the location of the SASStudioInstructions.html file. This file contains the start-up command for services (such as the SAS Object Spawner and the SAS Web Application) and the URL to use to open SAS Studio. By saving this information to an external file, you have access to this information after SAS Studio is installed. The path in this field was determined by the SAS Deployment Wizard based on your responses in previous steps.
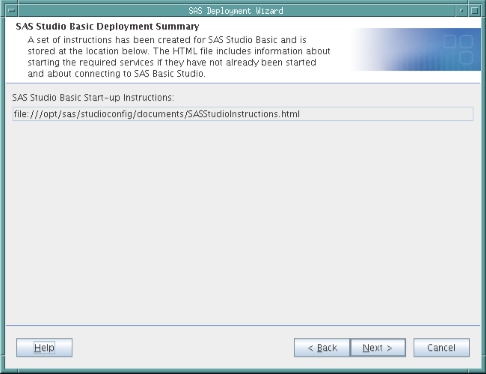
-
In the Checking System step, click Next when the checking process is complete.
-
In the Deployment Summary step, click Start.
-
In the Deployment Complete step, click Next.
-
Carefully review the information in the Additional Resources step. When finished, click Finish to close the SAS Deployment Wizard.
Using a Deployment Plan
When you install your
SAS software by using a deployment plan, SAS Studio Basic is installed
but not configured. To configure the SAS Studio Basic edition, you
must run the SAS Deployment Wizard a second time. In the Select Deployment
Type step, you can choose whether to install SAS Foundation and related
software or to install additional software.
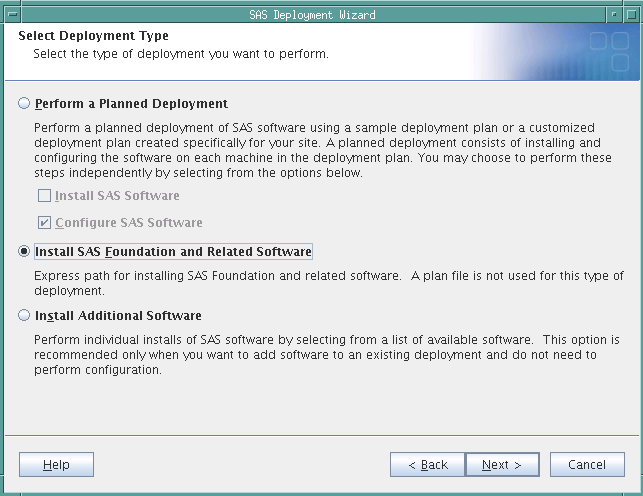
Here are the steps
that you would follow for each deployment type:
Install SAS Foundation and Related Software
After you select Install
SAS Foundation and Related Software in the Select Deployment
Type step, click Next. In the Select SAS
Foundation Products step, verify that the Base SAS check
box is selected, and then click Next.
As you continue through
the SAS Deployment Wizard, you see the Configure SAS Studio Basic
step. To configure SAS Studio Basic, select the Configure
SAS Studio Basic check box. Click Next.
Install Additional Software
After you select Install
Additional Software in the Select Deployment Type step,
click Next. In the Select Products to Install
step, select SAS Foundation.
As you continue through
the SAS Deployment Wizard, you see the Configure SAS Studio Basic
step. To configure SAS Studio Basic, select the Configure
SAS Studio Basic check box. Click Next.
The configuration steps
for SAS Studio Basic are the same regardless of whether you are using
a deployment plan. To complete these configuration steps, start with
step 12 in the instructions for installing SAS Studio Basic without
a deployment plan.
Copyright © SAS Institute Inc. All Rights Reserved.
Last updated: May 9, 2017