Repairing Reports
Issue: The Repair Report window is
displayed.
Resolution:
When you open a report in the designer, you might be prompted to repair the report.
For example, this can happen when one or more columns have been removed from the data source. You might be prompted to repair the report when you refresh a report or change a
data source. You might be prompted to repair a report if your system administrator
is still deciding which data items should be in a table.
To repair a report:
-
Decide whether you want to fix individual data items or all of the data items in the report.Fixes can be made at the individual data item level. For example, if two data items are removed from a report, then the Repair Report window displays separate entries for each data item. The report objects that are impacted by each data item appear below each of the data items.Here is an example of the Repair Report window that is displayed when a missing column affects two report objects:
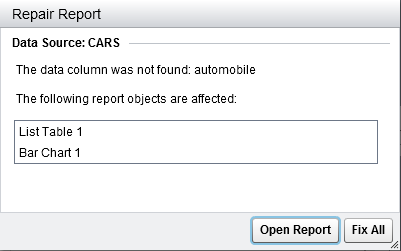
-
Click Fix or Fix All. For example, if there is a column missing in the data source and you click Fix, then the missing column is removed from the report.Note: If you click Open Report, then all of the data is removed from the report objects.A confirmation message is displayed when the report has been fixed.
Copyright © SAS Institute Inc. All Rights Reserved.
Last updated: January 8, 2019