Choose a Report Layout
The following report
layouts are available in the designer:
Precision
enables you to place, align, and size report objects. The precision layout allows
report objects to overlap, and it lets users control the depth order of these overlapping
objects by sending objects backward or bringing them forward. (For example, you might
want your company logo to display behind a bar chart and a pie chart in your report.)
This layout option
is keyboard accessible.
Note: Stored processes are not
allowed in the precision layout.
Tiled
enables you to place
report objects directly next to other report objects. The report objects
cannot overlap. All report objects in the section are sized to fit
in one screen. If you adjust the size of an object, then the other
objects automatically resize to ensure that all objects continue to
fill the entire screen.
Note: You can switch from the tiled
layout to the precision layout after you have added report objects
to your report. However, this action can change the size and the position
of the report objects. It can also change whether a report object
is allowed in the layout. For example, stored processes are not allowed
in the precision layout.
To choose your report
layout:
-
Select a section tab.
-
In the right pane, click the Properties tab.
-
For Layout, select either Precision or Tiled. The Tiled layout is the default.
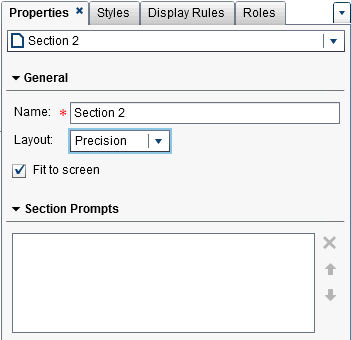
-
(Optional) If you select Precision, then you can specify Fit to screen. The Fit to screen option prevents objects from being sized too wide or too tall, which can cause the report viewing area for the section to scroll.Note: The Fit to screen option is only for designing reports. Your Fit to screen selection is not saved with the report, so it does not affect the web viewer or mobile devices.
Copyright © SAS Institute Inc. All Rights Reserved.
Last updated: January 8, 2019