Refining Your Search Results for the Classic Home Page
You can refine your search results using your original search on the metadata server. After you enter your original search using the menu bar on the classic home page, the search results are displayed in the workspace. Note that when you refine your search results, the initial 5000 item subset is not affected.
The refine search feature
is dependent on your locale. The search is not case sensitive.
You can refine the search results displayed in the workspace using the Search within
results field in the left pane. When you enter a term or terms, you can use quotation marks and spaces when you are searching within your results. Only the items that match
your refined search appear in your workspace. Each search term that you enter must appear at least once in the object name, the description, the
author’s name, or keywords in the metadata.
You can also refine your search results by selecting (or clearing) check boxes in the left pane. Note that the totals in the parentheses in any pane are dependent
on what has been selected in the other two panes.
The following panes
are available:
-
The Type pane shows the available object types. In SAS Visual Analytics, you can search for Stored process report, SAS report (2G), Table, Stored process, Visual data query, or Visual exploration. Depending on the SAS products that you have licensed at your site, other SAS object types might appear in the Type pane. The default is All object types.The available types are determined by the capabilities that your system administrator has assigned. For example, you might see only the All, SAS report (2G), Table, and Stored process check boxes in the Type pane.If you select all of the check boxes for the individual types, then the check boxes clear, and the All check box is selected automatically. If you clear the check boxes for all of the types, then the All check box is selected automatically.Note: If your role permits you to see only one type, then you will not see the Type pane.
-
The Created or Last Modified By pane enables you to search for a specific user or to select one or more users by name.The number in parentheses beside the user's name identifies the number of objects that the user has created or modified, taking into account the filters that have been selected in the other panes.If you select all of the check boxes for the users in the list, then the check boxes clear, and the All check box is selected automatically. If you clear the check boxes for all of the users, then the All check box is selected automatically.
-
The Date Modified pane lists the dates that the objects were last modified. You can refine the search to a specific date range by specifying a From date, a To date, or both. If the initial results set represents only a single day, then the From and To fields are hidden to conserve visual space.The dates are time zone dependent. If your company has offices in multiple time zones, then the date modified time stamp on the object reflects the time at which it was saved using the current user’s time zone. For example, if a report was modified by a user on January 3 at 2:00 a.m. in New York, another user in California sees that it was modified on January 2 at 11:00 p.m.
At the top of the workspace, you can see the breadcrumbs for the selections that you have made to refine your search. Breadcrumbs change as
you modify the selections in the Type, Created or Last
Modified By, and Date Modified panes. The breadcrumbs also show any search strings that you entered in the Search
within results field.
Suppose that you search
for the word sample. Then,
you refine the search results by selecting Stored process for Type.
All stored processes that contain the word sample are
displayed in the workspace. Here is an example of the refined search
results:
Refined Search Results on the Classic Home Page
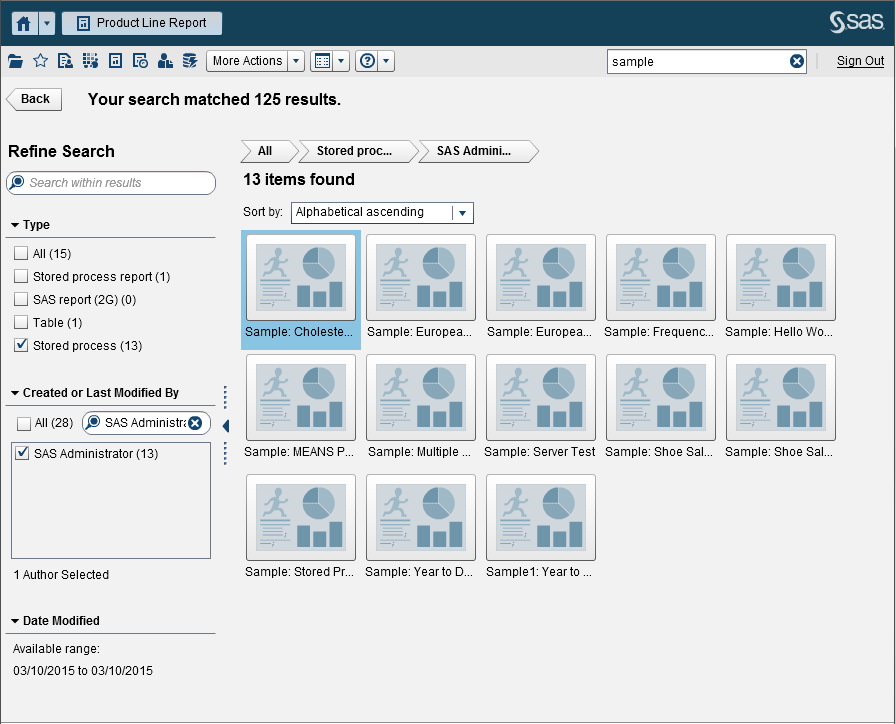
Copyright © SAS Institute Inc. All Rights Reserved.