Working with User-Defined Lattices
About User-Defined Lattices
A user-defined lattice is a multi-cell graph in which each cell is created independently. And, each cell can contain different
types of graph elements. Cells are aligned in rows and columns that you create by dragging and dropping graph
elements.
The following example
shows four cells arranged in two rows and two columns. Letters identify
the columns and numbers identify the rows.
User-Defined Lattice
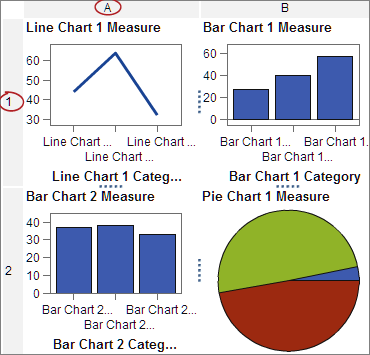
When you select a cell,
a tab appears in the upper left corner of the cell. From the cell’s
tab, you can delete the cell and its contents by clicking  . If you click
. If you click  , the graph elements in the cell are listed. From this list, you can delete and reorder
the graph elements.
You can move graph elements to other cells.
, the graph elements in the cell are listed. From this list, you can delete and reorder
the graph elements.
You can move graph elements to other cells.
 . If you click
. If you click  , the graph elements in the cell are listed. From this list, you can delete and reorder
the graph elements.
You can move graph elements to other cells.
, the graph elements in the cell are listed. From this list, you can delete and reorder
the graph elements.
You can move graph elements to other cells.
For more information
about selecting cells and how they are labeled in the graph, see Select Components and Elements of a Graph Object.
Move a Graph Element from One Cell to Another Cell
To move a graph element
to a different cell:
-
Select the cell whose graph element you want to move. For more information, see Select Components and Elements of a Graph Object.
-
In the cell’s tab, click
 to list the graph elements in the cell.
to list the graph elements in the cell.
-
Drag and drop a graph element from one cell into the target cell.You can also drag and drop the graph element so that it creates a new row or new column. For more information, see Add a Graph Element to a New Row or Column.
Resize a Row or a Column
You can change the width of a column and the height of a row in a user-defined lattice.
For example, you might want a particular column to be wider than the others.
To resize a row:
-
Select
 between the row that you want to change and an adjacent
row.
between the row that you want to change and an adjacent
row.
-
Drag the handle upward or downward to change the row height.
To resize a column:
-
Select
 between the column that you want to change and an
adjacent column.
between the column that you want to change and an
adjacent column.
-
Drag the handle left or right to change the column width.
Add a Row or a Column to a Lattice
To add a new row or column to a lattice, drag and drop a graph element to the location where you want the new row or column.
For more information,
see Add a Graph Element to a New Row or Column.
You can also move a graph element from a row or column to another row or column. For more information,
see Move a Graph Element from One Cell to Another Cell.
Remove a Cell or a Graph Element in the Cell
You can remove a graph element from the cell. You can also remove the cell itself.
-
Select the cell.
-
To remove a graph element from the cell:
-
Click
 to list the graph elements in the cell.
to list the graph elements in the cell.
-
Click
 next to the graph element.
next to the graph element.
You can also right-click the graph element, and select Delete. -
-
To remove the cell, click
 on the cell’s tab.
The cell and its contents are removed. If the cell is the only cell in a row or column, then the respective row or column is removed as well.
on the cell’s tab.
The cell and its contents are removed. If the cell is the only cell in a row or column, then the respective row or column is removed as well.
Move or Delete a Row or a Column
In a graph, a heading contains
a letter that identifies the column and a number that identifies the
row.
From the headings, you
can move and delete columns and rows. When you move a column or row,
the column or row switches places with the adjacent column or row.
For example, if you move column B to the left, column B switches places
with column A.
To more or delete a
column or row:
-
Select the graph.
-
Position the cursor over a heading. A button and arrows are displayed on the heading.The following example shows a column heading that contains a button to delete the column and arrows to move the column. The button to move the column to the left is unavailable.
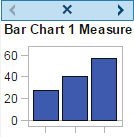
-
To delete the column or row, click
 .
.
-
To move the column or row, click an arrow.
-
Click
 or
or  to move a column left or right.
to move a column left or right.
-
Click
 or
or  to move a row up or down.
to move a row up or down.
Some arrows might not be available. For example, the leftmost column can be moved only to the right, as is the case in the previous example. Only is available for the column.
is available for the column.
-
Copyright © SAS Institute Inc. All Rights Reserved.