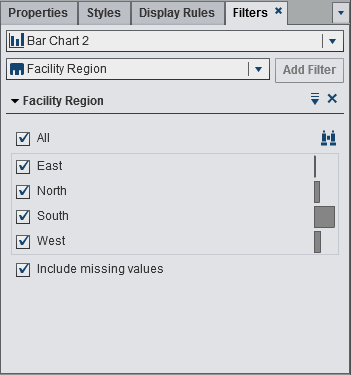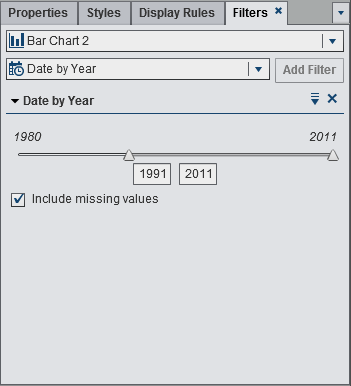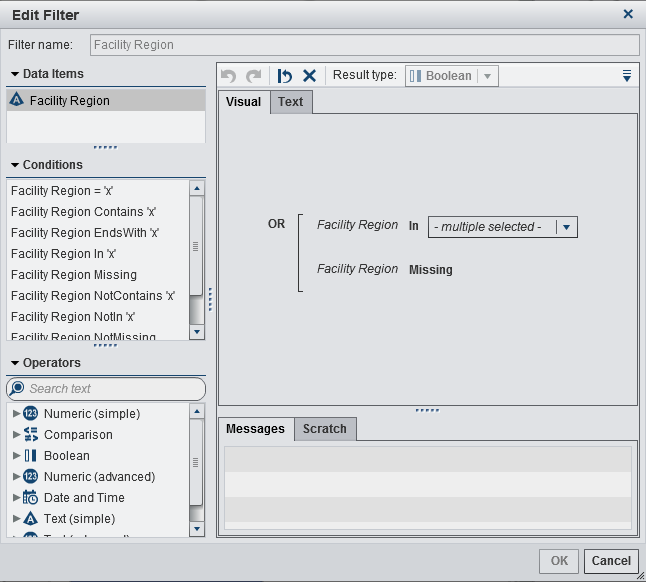Working with Basic Report Filters
Create a Basic Report Filter
To create a basic report
filter:
-
TipUse the arrow to the left of the filter name on the Filters tab to expand or collapse the filter details when you are working with multiple filters.
-
For a basic filter that uses discrete values, a check box is displayed for each distinct value that uses the current format applied to the data item. To the right of each value, a bar indicates the frequency. Select the data values that you want to filter or clear the selections for the data values that you do not want to filter. Select All to select all of the values.
-
Edit a Basic Report Filter
To edit a basic report
filter:
-
For information, see Conditions for Filters.
Copyright © SAS Institute Inc. All rights reserved.