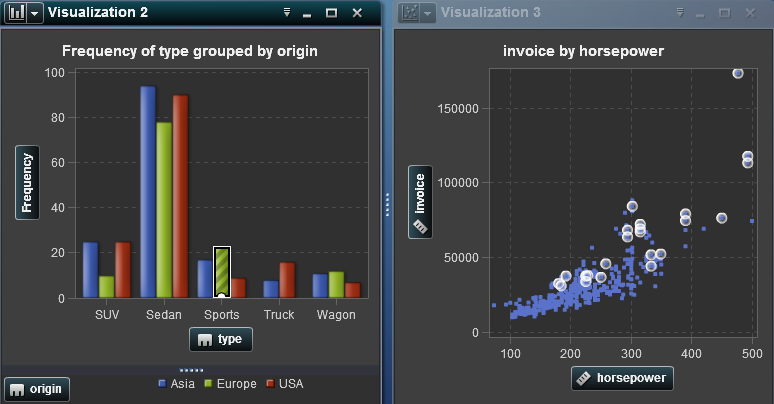Working with Data Brushing
Overview of Data Brushing
Data brushing is a feature
of some visualizations that enables you to select data values in one
visualization and highlight the corresponding data values in all of
your other visualizations.
For example, you might
have a bar chart and a scatter plot in your visual exploration. If
you enable data brushing and you select a bar in the bar chart, then
the markers in the scatter plot that correspond to the selected value
in the bar chart are highlighted.
For histograms, and
for bar charts of frequency that are not grouped or latticed, data
brushing can indicate the portion of a bar that corresponds to the
brushed data. The bar is highlighted and then partially shaded to
indicate the corresponding portion.
In Data Brushing with Partial Shading, a selection
in a bubble plot highlights a portion of the corresponding bar in
a bar chart.
Data Brushing with Partial Shading
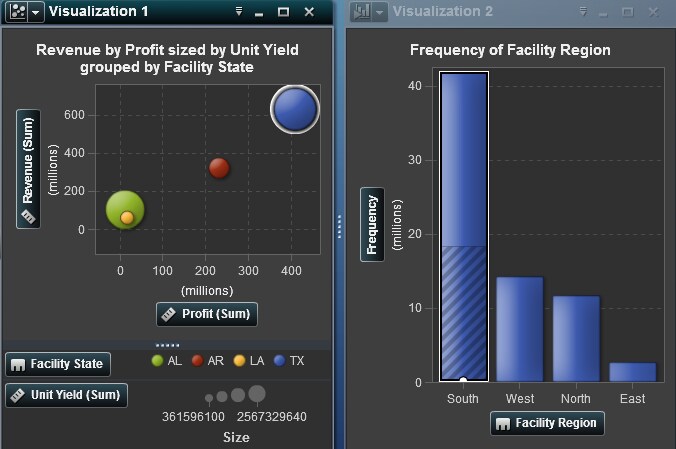
Copyright © SAS Institute Inc. All rights reserved.