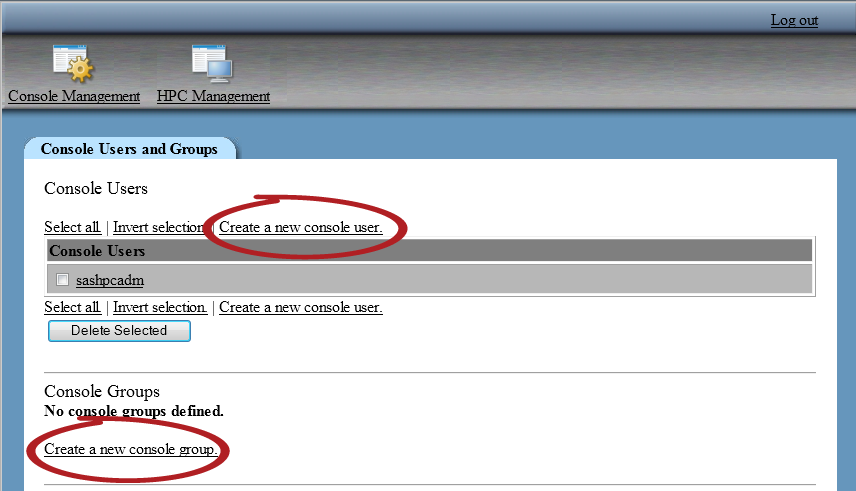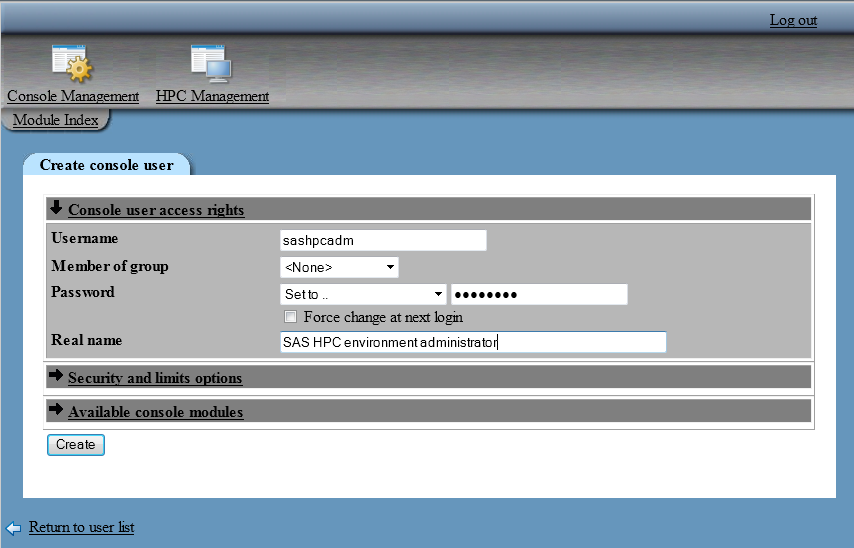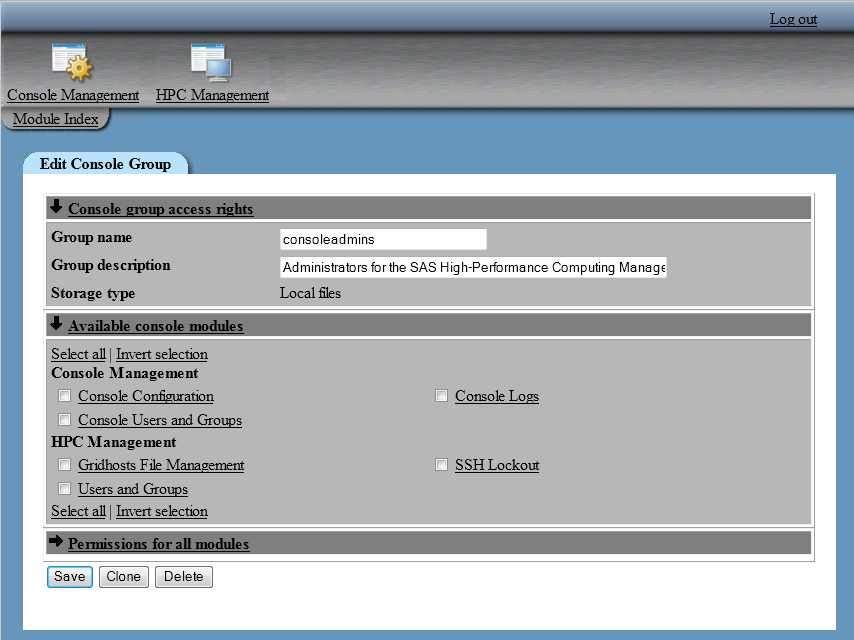Managing Console Users and Groups
Understanding Console Users and Groups
An important concept
to understand is that the SAS High-Performance Computing Management Console
manages two types of users and groups. The first type is for console
users and groups. This provides access control for the user accounts
that can use the SAS High-Performance Computing Management Console.
The second type of users and groups are the operating system users
and groups. The console does assist with managing these users and
groups. For
information about managing operating system users and groups with
the console, see Managing Users and Groups.
Create a Console User
Be aware that a console
user is not the same as a user that is created in the HPC
Management section of the console. Console users are
created strictly for using the console. The Users and
Groups module in the HPC Management section
manages the operating system users and groups.
Tip
If the site security
policy does not permit logging on the console with the root account
to create the first console user, see Creating a Console User from the Command Line.To create a console
user:
The follow table describes
the additional options for creating a user.
Create Console User Options
|
Select this check box
to enable the console user to configure console users and groups.
A best practice is to limit access to this feature. For more information,
see Best Practices for Managing Console Users and Groups.
|
|
Creating a Console User from the Command Line
The root user account
has access to log on to the console as soon as the console is installed
and started. Typically, the root user account logs on to the console
and creates a console administrator account that is then used to perform
the administrative tasks. However, the security policy at some sites
might not permit sharing the password for the root user account. In
these environments, it is possible to add a console user from the
command line if you have permission to use the
sudo command.
The files to modify are owned by root and only the root user account
can restart a service. The console user to add must have a user account
on the system.
To add a console user
from the command line:
Create a Console Group
To create a console
group:
-
The following table describes the fields on the Create Console Group screen.Create Console Group Field DescriptionsSelect this check box to enable members of the group to configure console users and groups. A best practice is to limit access to this feature. For more information, see Best Practices for Managing Console Users and Groups.
Best Practices for Managing Console Users and Groups
Console groups can be
used to grant identical access rights to groups of users that share
the same administration responsibilities. The Console
Users and Groups module enables an administrator to manage
the access permissions for console users. Limit access to this module
because a user can change his access permissions and dilute the security
of the SAS High-Performance Computing Management Console.