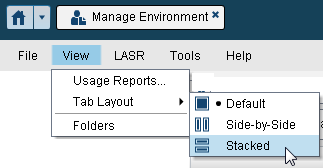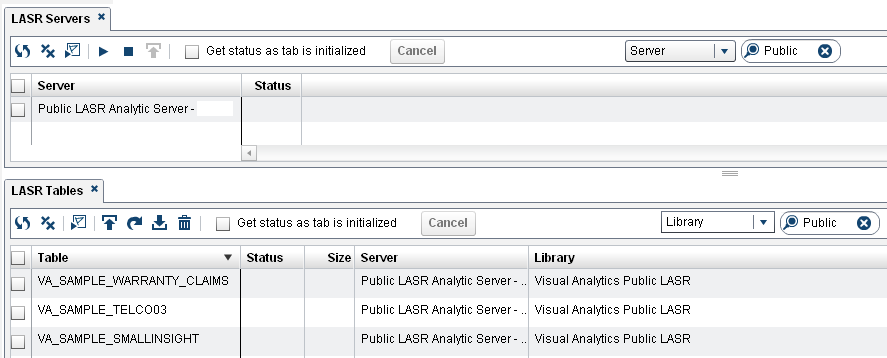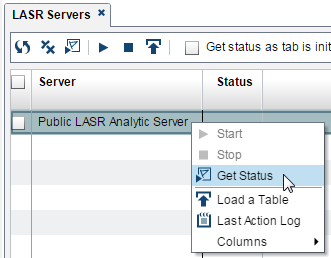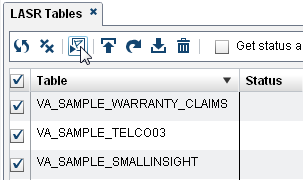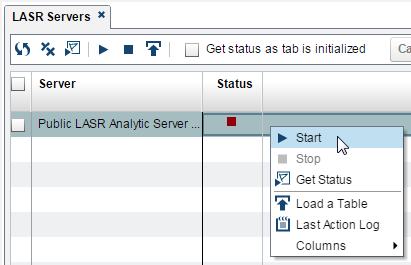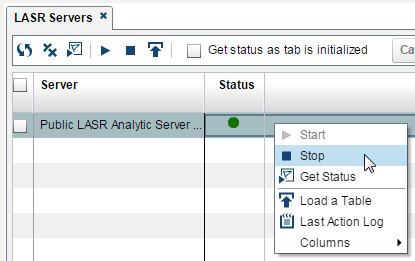Prepare
This chapter demonstrates
three examples of the availability cycle. Each example consists of
a task sequence that includes a load action (import a local file,
import from a server, or autoload), a manual unload action, and a
reload action. Here are some important details:
-
For the purpose of demonstration, each task sequence begins with the server stopped. In practice, you do not stop the server before your load data.
-
For maximum availability and ease of use, the task sequences use default, general-purpose output locations.
To get started, complete
the following steps:
-
http://your.computer.name/SASVisualAnalyticsAdministratorFor your exact URL, open the file Instructions.html, and search for
SAS Visual Analytics Administrator. This file is in your equivalent of the directoryC:\SAS\Config\Lev1\Documents\. -
Here is an example of the suggested display:
-
Copyright © SAS Institute Inc. All rights reserved.