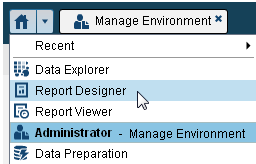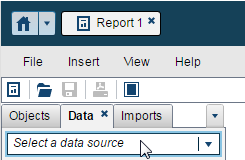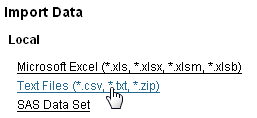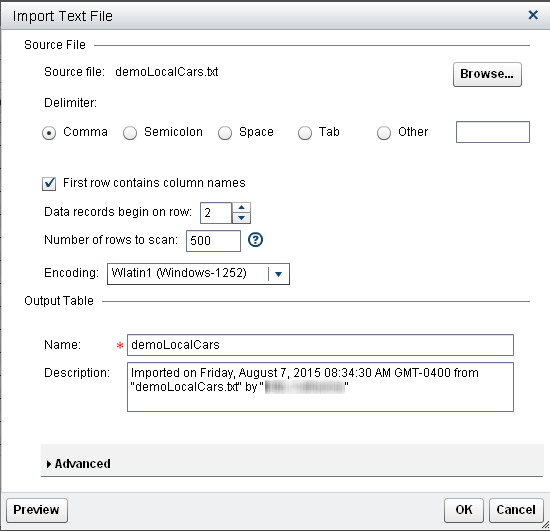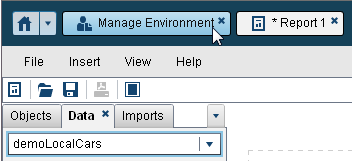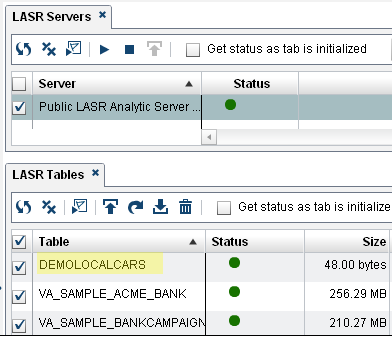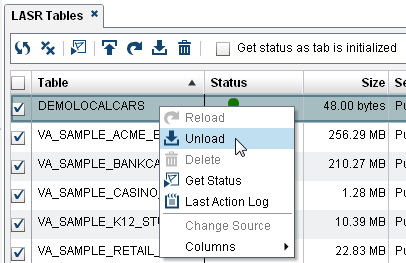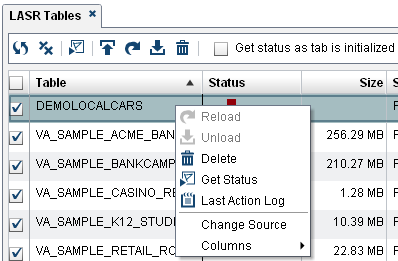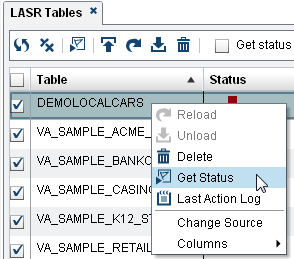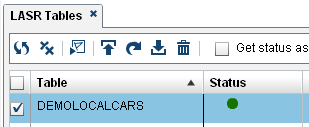-
On your computer, create
a text file named demoLocalCars.txt with the following content:
make,model,quantity
ford,fusion,232323
toyota,camry,454545
-
-
If the
Public
LASR Analytic Server is running, right-click on it, and
select
Stop.
CAUTION:
Stopping
the server unloads all tables.
Stop the server only
at a time when other users will not be disrupted.
-
-
From the drop-down list
in the banner, select
Report Designer to
switch to SAS Visual Analytics Designer.
-
On the
Data tab,
click
Select a data source.
-
In the
Import
Data panel, click
Text Files.
-
Select the demoLocalCars.txt
file that you created in step 1. Click
Open.
-
In the
Import
Text File window, click
OK.
Note: When the import is completed,
the Data tab is populated.
-
-
To switch back to SAS
Visual Analytics Administrator, click
Manage Environment in
the banner.
-
On the
LASR
Servers tab, select
Public LASR Analytic
Server, right-click, and select
Get Status.
Notice that the server is running. The import request triggered the
server to start.
Tip
The associated LASR library,
Visual Analytics Public LASR, is preconfigured to autostart on demand
for requests to import, load, or reload data.
-
On the
LASR
Tables tab, click

. Notice that the new table
DEMOLOCALCARS is
listed.
-
On the
LASR
Tables tab, make sure that all check boxes are selected,
and then click

. Notice that any tables that participate in reload-on-start
are available again.
Tip
The associated LASR library,
Visual Analytics Public LASR, is preconfigured to support reload-on-start.
Here is a depiction
of the results:
-
-
On the
LASR
Tables tab, right-click
DEMOLOCALCARS,
and select
Unload.
-
Right-click
DEMOLOCALCARS again.
Notice that you cannot reload the table manually.
-
On the
LASR
Servers tab, stop, and then start the
Public
LASR Analytic Server.
-
On the
LASR
Tables tab, right-click
DEMOLOCALCARS,
and select
Get Status.
-
Notice that the table
reloaded after you restarted the server.
Note: If a lot of tables are being
reloaded, there might be a slight delay.
Tip
For more information, see
"Importing Local Data Files" in the
7.1,
7.2, or
7.3 edition of the
SAS Visual Analytics: User's Guide.