Configure Autoload for Seamless Restart
When your computer
stops, autoload stops. After your computer restarts and the autoload
scheduler account logs on, autoload starts. If you want autoload to
restart seamlessly each time your computer restarts, complete the
following steps:
|
1.
|
In the Task
Scheduler window, right-click the autoload task, and
select Properties.
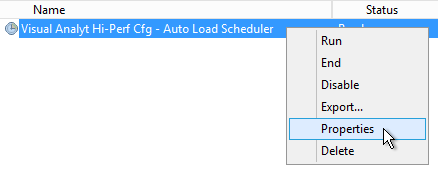 |
|
|
2.
|
On the General tab,
select Run whether user is logged on or not,
check Do not store password, and click OK.
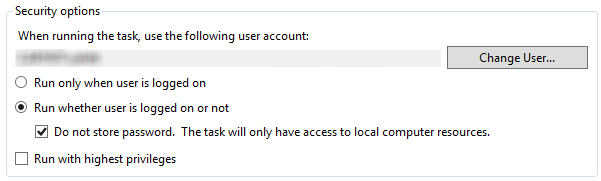 |
|
|
3.
|
Navigate to your equivalent
of the following directory:
C:\SAS\Config\Lev1\Applications\SASVisualAnalytics\VisualAnalyticsAdministrator\ |
|
|
4.
|
Right-click schedule.bat,
and select Edit.
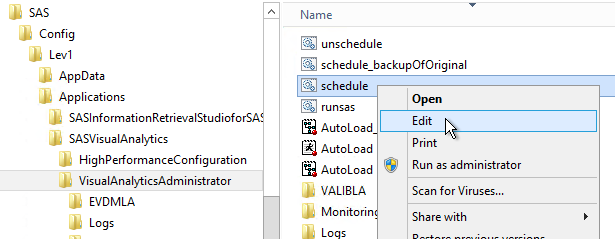 |
|
|
5.
|
Notice that the batch
file does not reflect changes that you made in Task Scheduler. If
you modify a task in Task Scheduler, use Task Scheduler to start and
stop the task (instead of using the batch file that SAS supplies).
For example, to stop a scheduled task in Task Scheduler, right-click
on the task, and select Disable. To restart
the task, right-click on it, and select Enable.
|
|
|
6.
|
Verify that autoload
is still running successfully. If autoload can no longer access the
drop zone, either clear the Do not store password check
box or set the task to run only when the autoload scheduler account
is logged on.
|
|
Copyright © SAS Institute Inc. All rights reserved.