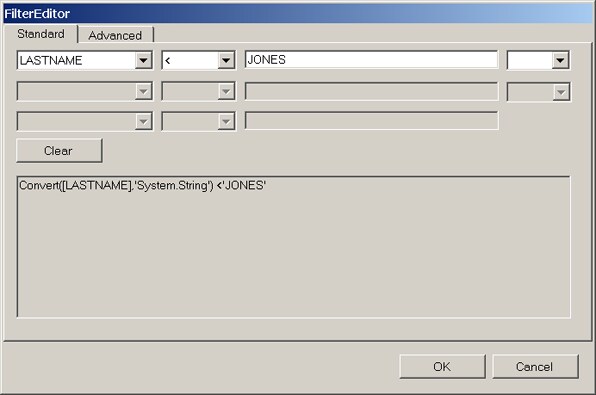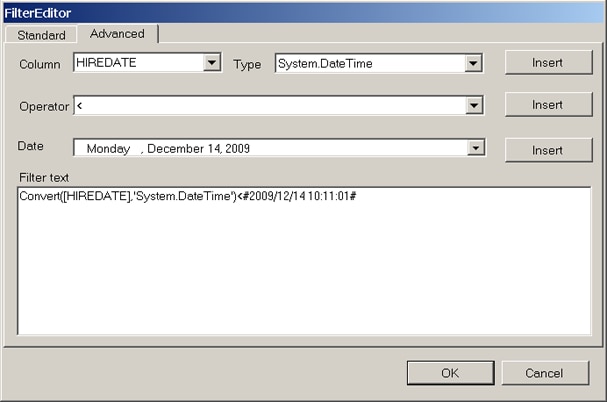Filter Data
Standard Data Filtering
You can use the Filter
feature to subset data. In this example of standard data filtering,
the first field contains the name of the filter variable, LASTNAME,
which was chosen from the drop-down menu in the window. The drop-down
menu in the second field establishes the relationship between the
filter variable and the value that you enter into the third field.
The fourth field enables you to select AND or OR to
continue with the selection process. Clicking OK returns
the filtered observations.
When you view a data
set, you can select View Apply Filter to toggle the
existing filter on and off.
Apply Filter to toggle the
existing filter on and off.
Note: You can use CTRL-C to copy
and paste a value from your table to the third field in the Filter
Editor window. Select a value from the table before you
click the Filter tab.
Advanced Data Filtering
To use the advanced
filtering feature, click the Advanced tab
in the Filter Editor window. Enter a column
heading, select the data type, and click Insert.
Select an operator from the menu and click Insert.
Select a date from the calendar and click Insert.
In the following example,
the column HIREDATE is selected with a type
of System.DateTime. The filter returns observations
where HIREDATE is less than the value in
the Date field. Note that you must click Insert after
you make your field selections.
Copyright © SAS Institute Inc. All rights reserved.