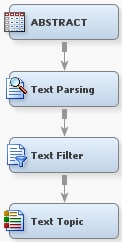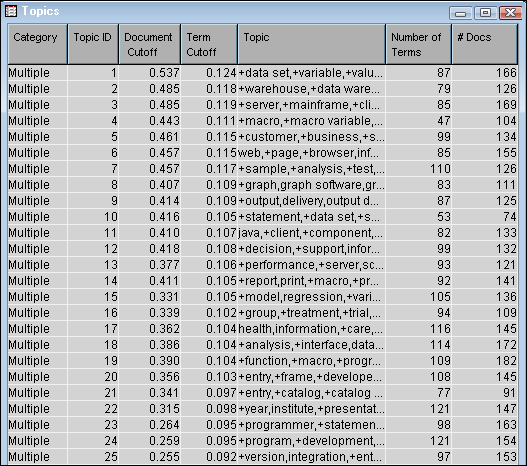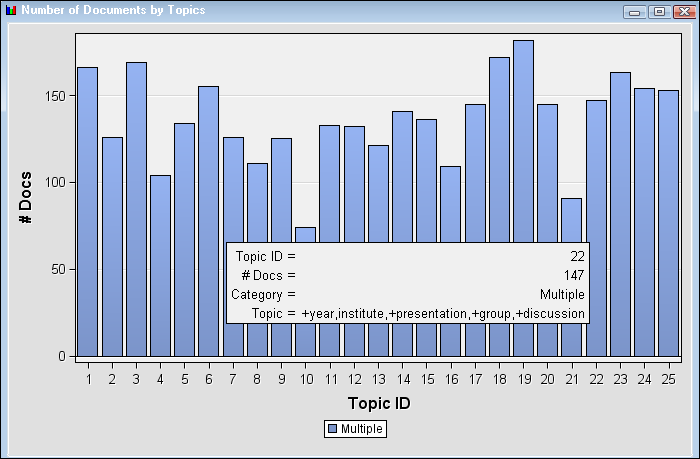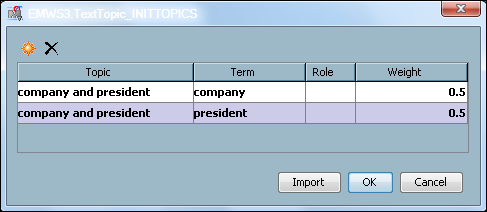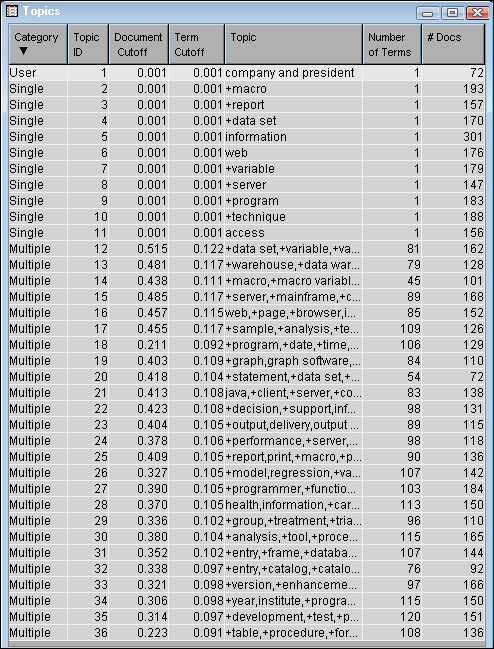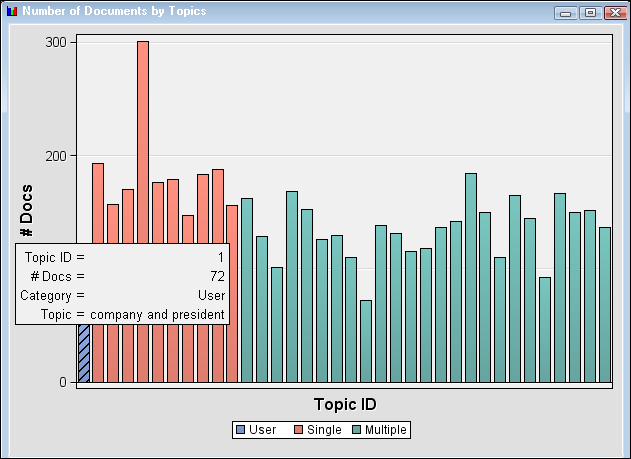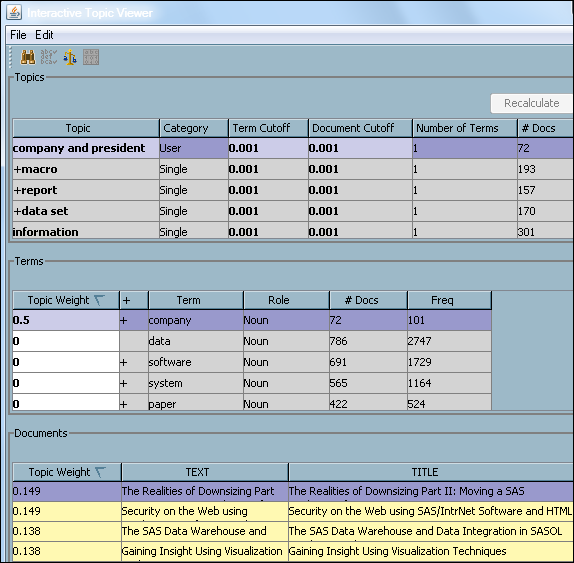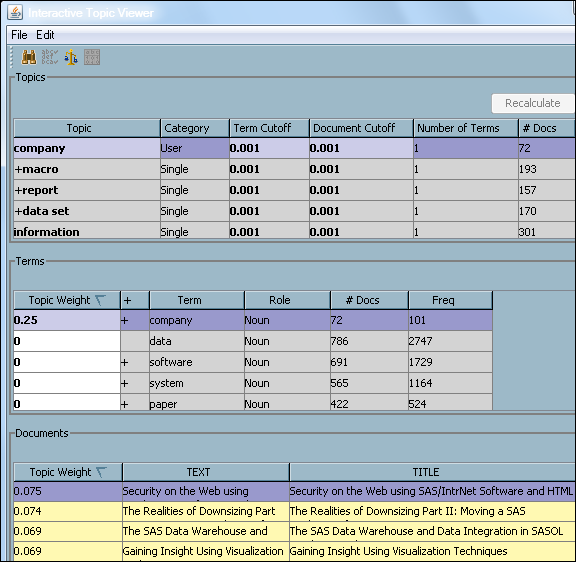This example shows
you how to create topics using the
Text Topic node.
This example assumes that you have performed
Using the Text Filter Node, and builds
off the process flow diagram created there.
-
Select the
Text
Mining tab on the toolbar, and drag a
Text
Topic node into the diagram workspace.
-
Connect the
Text
Filter node to the
Text Topic node.
-
In the diagram workspace,
right-click the
Text Topic node and select
Run.
Click
Yes in the
Confirmation dialog
box that appears. Click
Results in the
Run
Status dialog box when the node finishes running.
-
Select the
Topics table
to view the topics that have been created with a default run of the
Text
Topic node.
Note: If you ran the optional spell-checking
step in
Using the Text Filter Node, then the Topics
shown here and those represented in subsequent steps might be different
from what you see.
-
Select the
Number
of Documents by Topics chart to see a topic by the number
of documents that it contains.
Note: You might need to resize
the default graph to see the topic ID values.
In addition to multi-term
topics, you can use the
Text Topic node to
create single-term topics or to create your own topics.
-
Close the
Results window,
and select the
Text Topic node.
-
Select the
Number
of Single-term Topics property, type
10,
and press
Enter on your keyboard.
-
Click the

for the
User Topics property.
-
In the
User
Topics dialog box, click the
Add button
twice to create two rows. Enter the terms
company and
president,
each with a weight of
0.5,
and specify the topic
company and president for
both.
-
-
Right-click the
Text
Topic node and select
Run. Select
Yes in
the
Confirmation dialog box, and then
Results in
the
Run Status dialog box when the node finishes
running.
-
Select the
Topics table.
Notice that 10 new single-term topics have been created along with
the topic that you specified in the
User Topics dialog
box.
-
Select the
Number
of Documents by Topics window to see the multi-term,
single-term, and user-created topics by the number of documents that
they contain.
You can use the
Interactive
Topic Viewer to view and modify topic properties.
-
Close the
Results window,
and select the
Text Topic node. Click the

for the
Topic Viewer property.
In the Interactive Topic
Viewer, you can change the topic name, term and document cutoff values,
and the topic weight.
-
Select the topic value
“company and president” in the Topics table and rename
the topic to
company. Select
the topic weight for the term “company” in the Terms
table, and change it to
0.25.
Click
Recalculate.
-
Close the
Interactive
Topic Viewer, and select
No when
prompted to save your changes. For more information about the
Interactive
Topic Viewer, see the Interactive Topic Viewer topic
in the SAS Text Miner help.