| Techniques for Exploring Data |
Example
In this section, you create many plots of variables in the Hurricanes data set. You use the Workspace Explorer to manage the display of plots.
| Open the Hurricanes data set. |
| Scroll the data table horizontally until the min_pressure variable appears. Hold down the CTRL key while you select the min_pressure, wind_kts, longitude, and latitude variables, in that order. |
Figure 11.16 shows the selected variables. Note that
the column headings display numbers that indicate the order in
which you selected the variables.
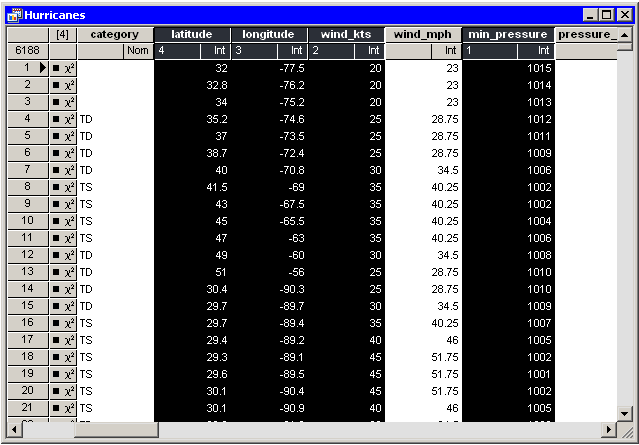
|
Figure 11.16: Selecting Variables
| Select Graph |
A matrix of scatter plots appears, as shown in Figure 11.17.
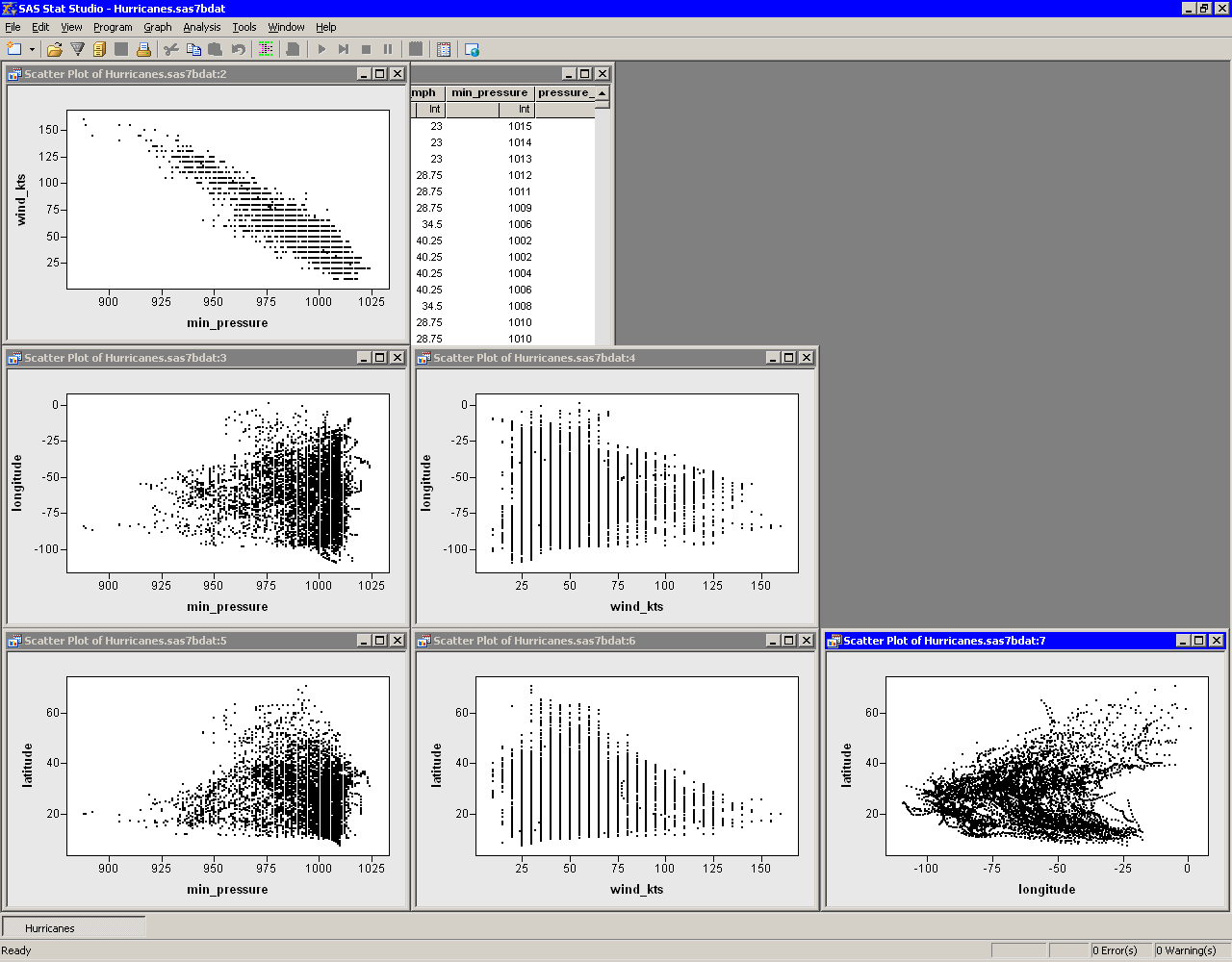
|
Figure 11.17: A Matrix of Scatter Plots
The scatter plot of wind_kts versus min_pressure show a
strong negative correlation (![]() ) between wind speed and
pressure. In the following steps, you model the linear relationship between
these two variables and create plots of the fit residuals.
) between wind speed and
pressure. In the following steps, you model the linear relationship between
these two variables and create plots of the fit residuals.
| Select Analysis |
The dialog box shown in Figure 11.18 appears.
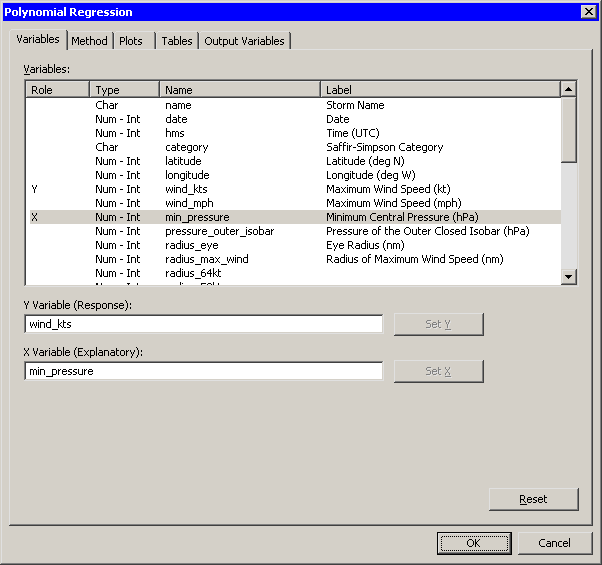
|
Figure 11.18: The Polynomial Regression Dialog Box
| Select the variable wind_kts, and click Set Y. Select the variable min_pressure, and click Set X. |
| Click the Plots tab, as shown Figure 11.19. |
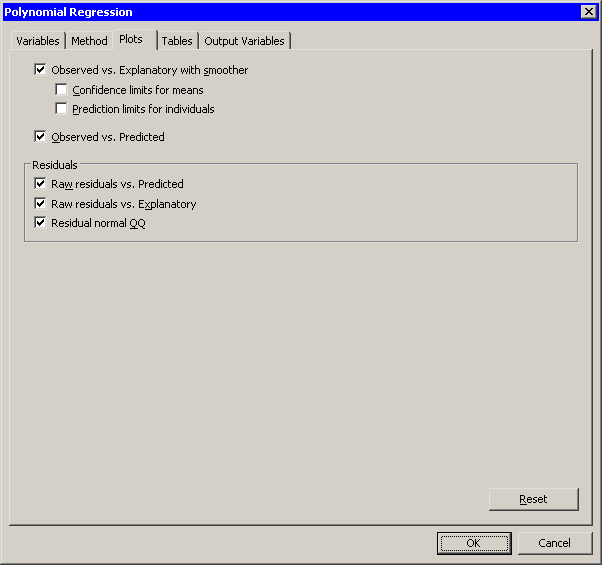
|
Figure 11.19: The Plots Tab
| Select all plots. Clear the check boxes Confidence limits for means and Prediction limits for individuals. Click OK. |
The analysis creates the five requested plots and an output window, as
shown in Figure 11.20. Some of the plots produced
by the analysis might be hidden beneath other plots.
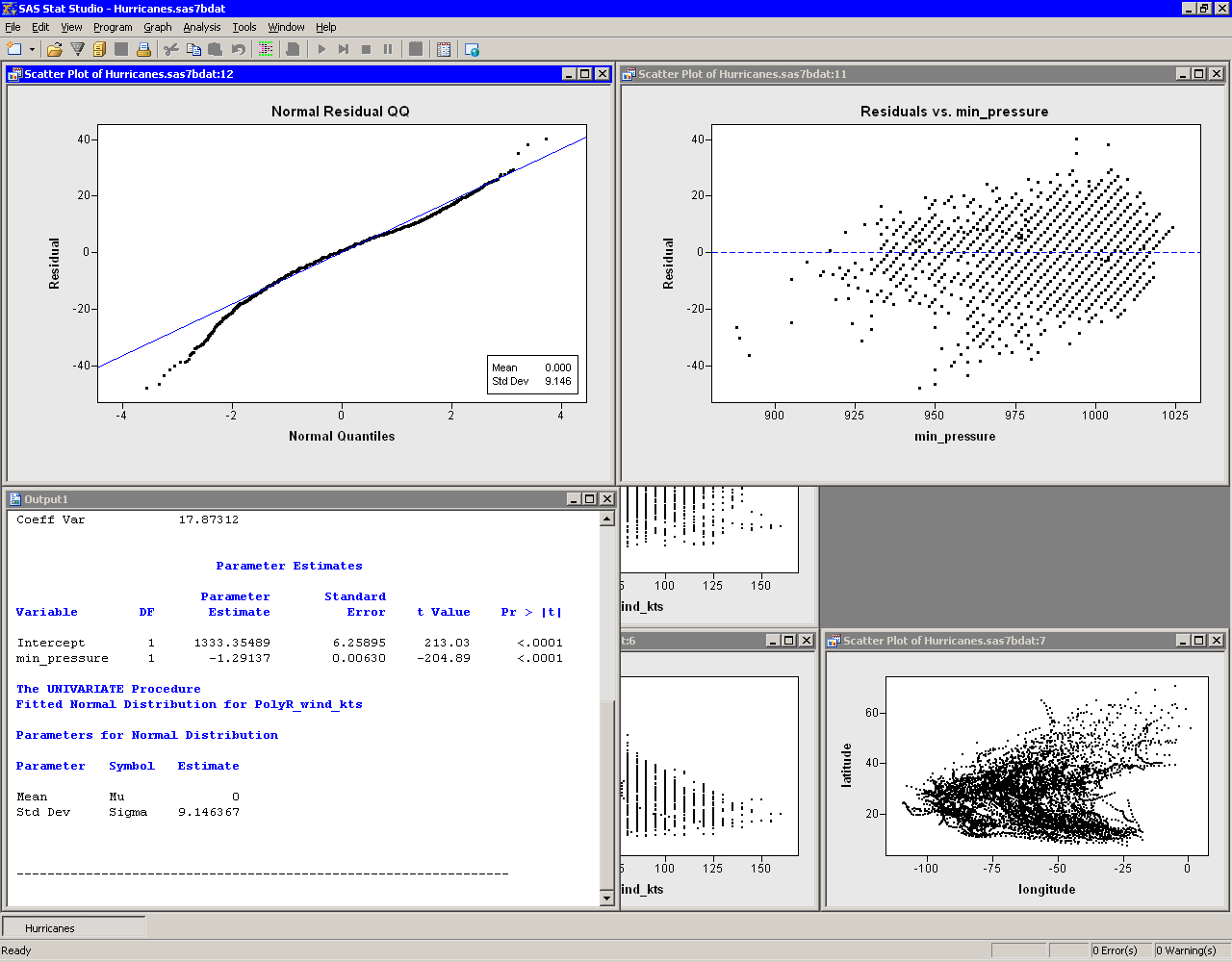
|
Figure 11.20: Output and Plots from Polynomial Regression
Your workspace now has a data table, a matrix of six scatter plots,
five plots associated with an analysis, and an output window, for a
total of 13 windows. The Workspace Explore enables you to manage
these windows.
| Press ALT+X to open the Workspace Explorer. |
The Workspace Explorer is shown in Figure 11.21.
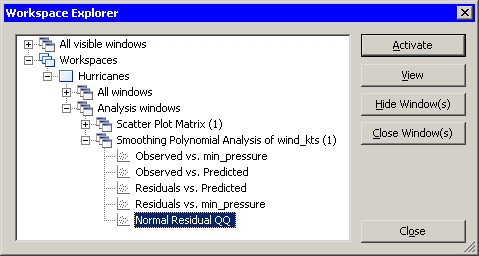
|
Figure 11.21: The Workspace Explorer
You can use the Workspace Explorer to do the following:
- bring a window or group of windows to the front of other windows
- hide a window or group of windows
- close a window or group of windows
For example, if you want to see all of the windows associated with the scatter plot matrix, you can do the following.
| Click on the node labeled Scatter Plot Matrix, and click View. |
This step is shown in Figure 11.22. The matrix of scatter
plots becomes visible.
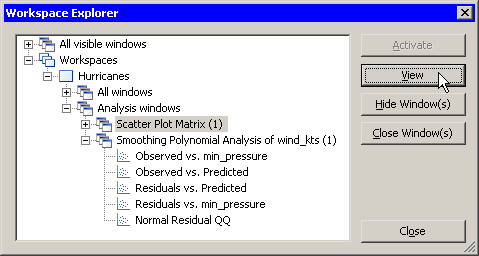
|
Figure 11.22: Viewing a Group of Windows
You also can view a particular plot. For example, the following steps
activate the plot containing the least squares line.
| In the Workspace Explorer, expand the node labeled Smoothing Polynomial Analysis of wind_kts, if it is not already expanded. |
| Click on the item labeled Observed vs. min_pressure. |
This step is shown in Figure 11.23. Note that the icon to
the left of the plot name indicates that the plot is a scatter
plot. The icons in the Workspace Explorer match the icons on the
Graph main menu.
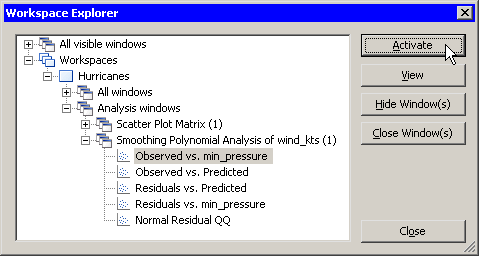
|
Figure 11.23: Activating a Window
Note that the Activate button is now active, whereas it was
previously inactive. This is because the selected item is an
individual window instead of a group of windows. Activate behaves
similarly to View, but also closes the Workspace Explorer and
makes the selected window the active window.
| Click Activate. |
When you are finished viewing a group of plots, the Workspace Explorer makes it easy to close them. You can close workspaces in the same way.
| Press ALT+X to open the Workspace Explorer. Click on the node labeled Analysis windows. Click Close Window(s). |
This step is shown in Figure 11.24. Stat Studio closes all of
the plots created in this example.
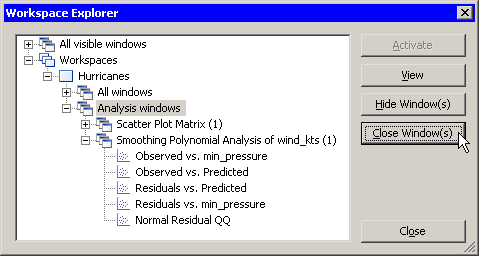
|
Figure 11.24: Closing a Group of Windows
In summary, the Workspace Explorer enables you to view (or hide) windows. The following list describes each button in the Workspace Explorer.
- Activate
- makes the selected window visible and active. Selecting this button also closes the Workspace Explorer.
- View
- makes the selected window or group of windows visible.
- Hide Window(s)
- hides the selected window or group of windows.
- Close Window(s)
- closes the selected window or group of windows. You can also press the DELETE key to close the selected window or group of windows.
- Close
- closes the Workspace Explorer.
Copyright © 2008 by SAS Institute Inc., Cary, NC, USA. All rights reserved.