| Distribution Analysis: Frequency Counts |
Example
In this example, you create a one-way frequency table for the category variable of the Hurricanes data set. The Hurricanes data set contains 6188 observations of tropical cyclones in the Atlantic basin. The category variable gives the Saffir-Simpson category of the tropical cyclone for each observation. A missing value of the category variable means that the storm had an intensity of less than tropical depression strength (wind speeds less than 22 knots) at the time of observation.
| Open the Hurricanes data set. |
| Select Analysis |
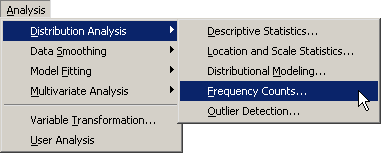
|
Figure 16.1: Selecting the Frequency Counts Analysis
A dialog box appears as in Figure 16.2.
You can select a variable for the analysis
by using the Variables tab.
| Select the variable category, and click Set Y. |
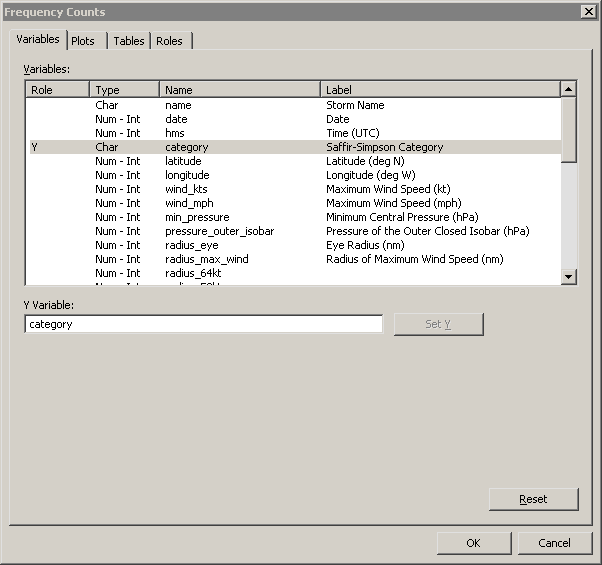
|
Figure 16.2: Specifying a Variable
For nominal variables, you can produce a bar chart of the categories
of the chosen variable.
| Click the Plots tab. |
The Plots tab (Figure 16.3) becomes active.
| Select Bar chart. |
| Click OK. |

|
Figure 16.3: Selecting Plots
Figure 16.4 shows the results of this analysis.
The analysis calls the FREQ procedure, which uses the options
specified in the dialog box. The procedure displays a frequency table in the
output document. The table shows the frequency and percent of each
Saffir-Simpson category for these data. Hurricanes of category 3 or higher
account for only 7% of the nonmissing data, whereas almost
half of the observations are classified as tropical storms.
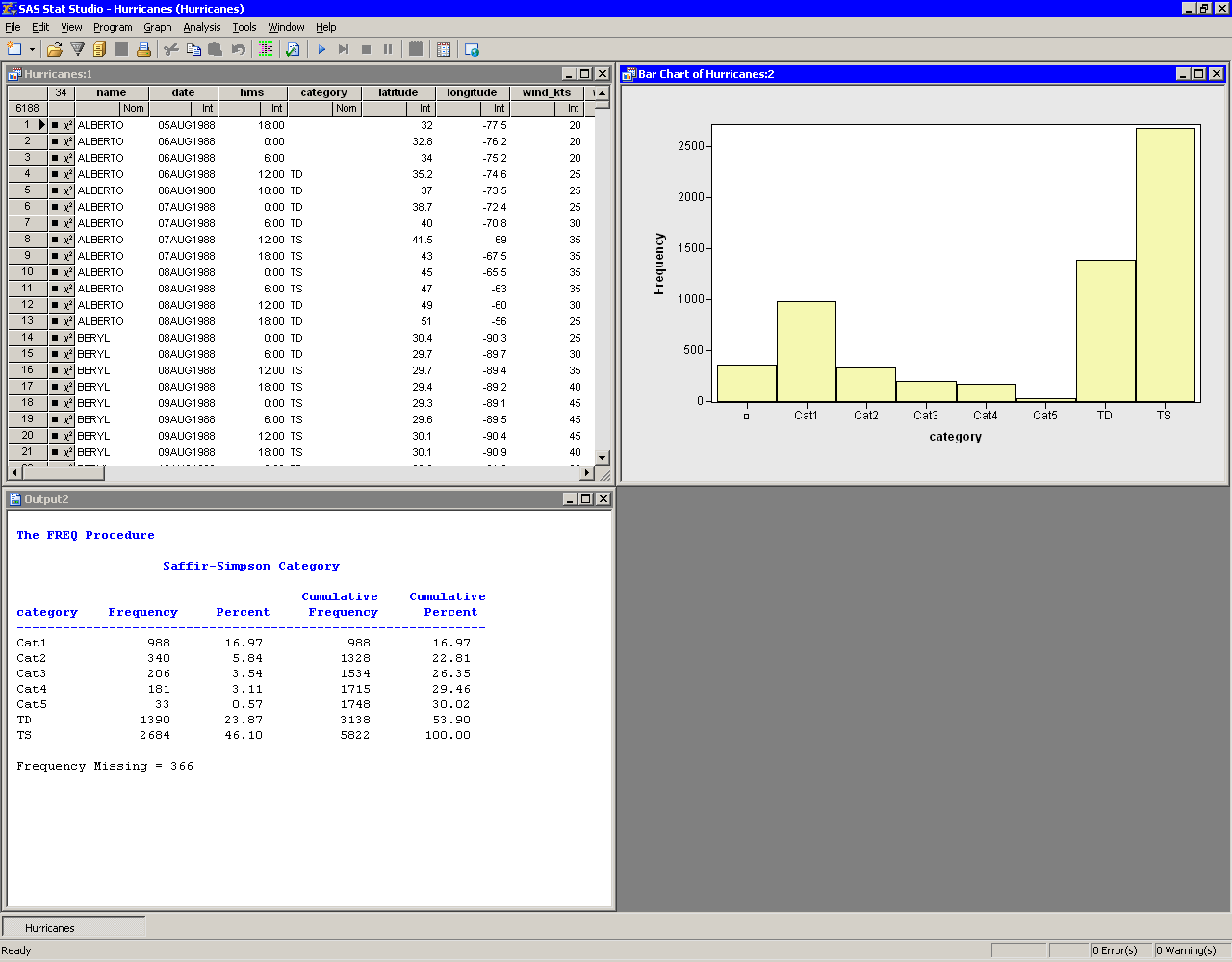
|
Figure 16.4: Output from a Frequency Counts Analysis
The bar chart shows a graphical view of the category variable.
You can create a graphical version of the output table by labeling the
bars in the bar chart with their frequencies or percentages. To add
labels to the bar chart, do the following:
| Right-click near the center of the plot area. Select Plot Area Properties from the pop-up menu. |
A dialog box appears, as shown in Figure 16.5. The Bars tab controls attributes of the bar chart.
| Click Show labels. |
| Click Y axis represents: Percentage. |
| Click OK. |
Note:
You can also label the bar chart by using keyboard shortcuts. Activate
the bar chart. Press the "l" key (lowercase "L") to
toggle labels. Press the "p" key to alternate between
displaying frequency and percentage.
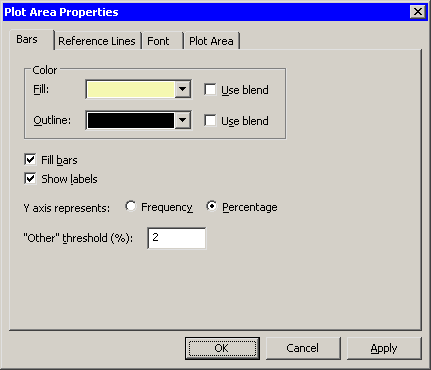
|
Figure 16.5: Bar Chart Properties
The percentages displayed on the bar chart do not match the
percentages in the one-way frequency table. That is because the bar
chart includes the 366 missing observations in the total number of
observations, whereas
the analysis does not include those observations by default. (The
counts for each bar do match the counts in the table; only the
percentages differ.)
If you want to exclude missing values from the bar chart, then you can do the following:
- Select the missing observations by clicking on the first bar in the bar chart.
- Select the data table to make it the active window.
- Select Edit
 Observations
Observations  Exclude from
Plots.
Exclude from
Plots.
The bar chart now omits the missing values as shown in Figure 16.6.
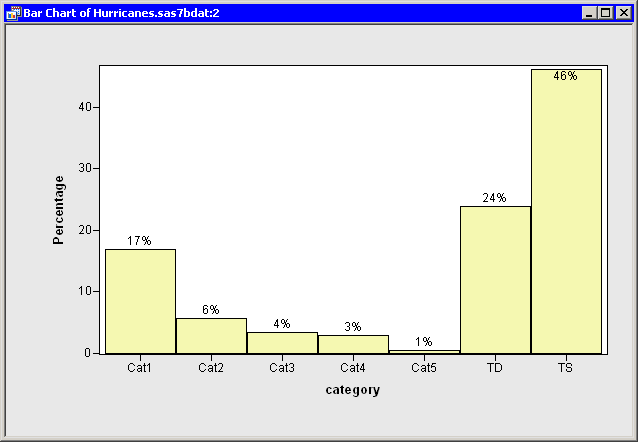
|
Figure 16.6: The Bar Chart without Missing Values
Alternatively, if you want to include missing values as a valid category, then you can specify that the one-way table should include a category of missing values. When you specify options for the Frequency Counts analysis, do the following:
- Click the Tables tab, as shown in Figure 16.7.
- In the Missing values list, select the option Include in tables and statistics.
This option specifies that missing values should be regarded as a valid
category. If you run (or rerun) the analysis with this option, the
one-way table includes missing values as a valid category. The
frequency table produced with this option agrees with the default
bar chart.
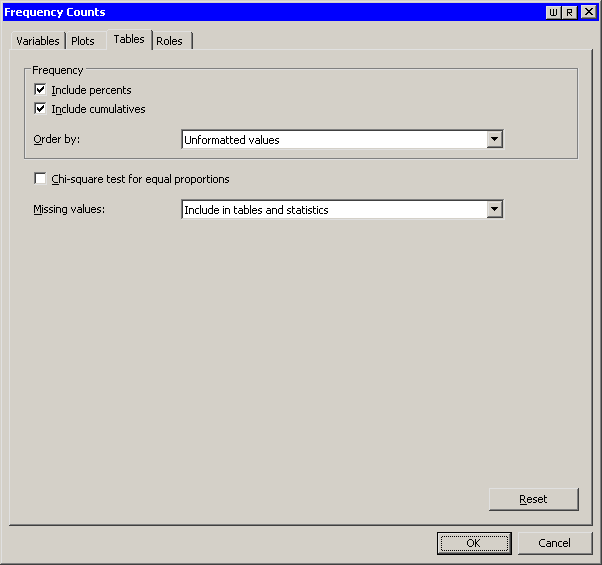
|
Figure 16.7: The Tables Tab
Copyright © 2008 by SAS Institute Inc., Cary, NC, USA. All rights reserved.