| Running Custom Analyses |
Running a User Analysis from the Main Menu
You can create your own custom analyses by writing an IMLPlus program.
An introduction to IMLPlus programming is described in
Stat Studio for SAS/STAT Users and in the Stat Studio online Help.
You can display the online Help by selecting Help ![]() Help Topics from the main menu.
Help Topics from the main menu.
When you select Analysis ![]() User Analysis from the main
menu, Stat Studio calls a module called
UserAnalysis.
Stat Studio
distributes a sample UserAnalysis module as an example of the sort of
analyses that you can write. You can copy and modify the UserAnalysis
module to execute your own IMLPlus programs.
User Analysis from the main
menu, Stat Studio calls a module called
UserAnalysis.
Stat Studio
distributes a sample UserAnalysis module as an example of the sort of
analyses that you can write. You can copy and modify the UserAnalysis
module to execute your own IMLPlus programs.
The following steps run the sample UserAnalysis module.
| Open the Baseball data set. |
| Select Analysis |
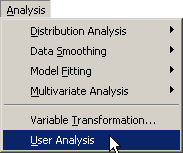
|
Figure 33.1: Running a User Analysis
The sample UserAnalysis module displays a simple dialog box
(Figure 33.2) containing
a list of analyses that you can run on the data.
The dialog box displays a list of two analyses.
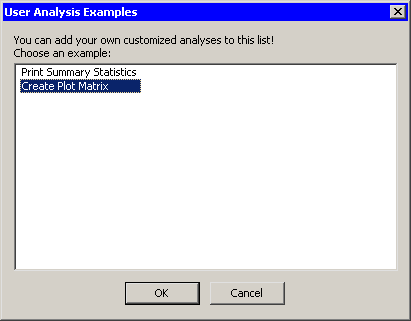
|
Figure 33.2: Selecting from a List of Analyses
| Select Create Plot Matrix and click OK. |
The Create Plot Matrix analysis demonstrates
one way to query information from the person running the
analysis. In this case, the program prompts you to select several
variables to plot. If you select ![]() variables from this list, the
variables will be plotted against each other in an
variables from this list, the
variables will be plotted against each other in an ![]() lower-triangular array of plots of the pairwise combination of
variables.
lower-triangular array of plots of the pairwise combination of
variables.
| Hold down the CTRL key and select yr_major, cr_atbat, league, and division, as shown in Figure 33.3. Click OK. |
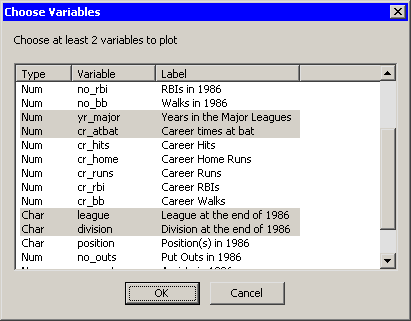
|
Figure 33.3: Selecting Variables
These four variables are plotted in pairwise combinations, as shown
in Figure 33.4. Three different plots are
created. Mosaic plots display the relationship between pairs of
nominal variables. Box plots are used to plot an interval variable against a
nominal variable. Scatter plots display the relationship between
pairs of interval variables. Windows along the diagonal
display variable names and values of each axis.
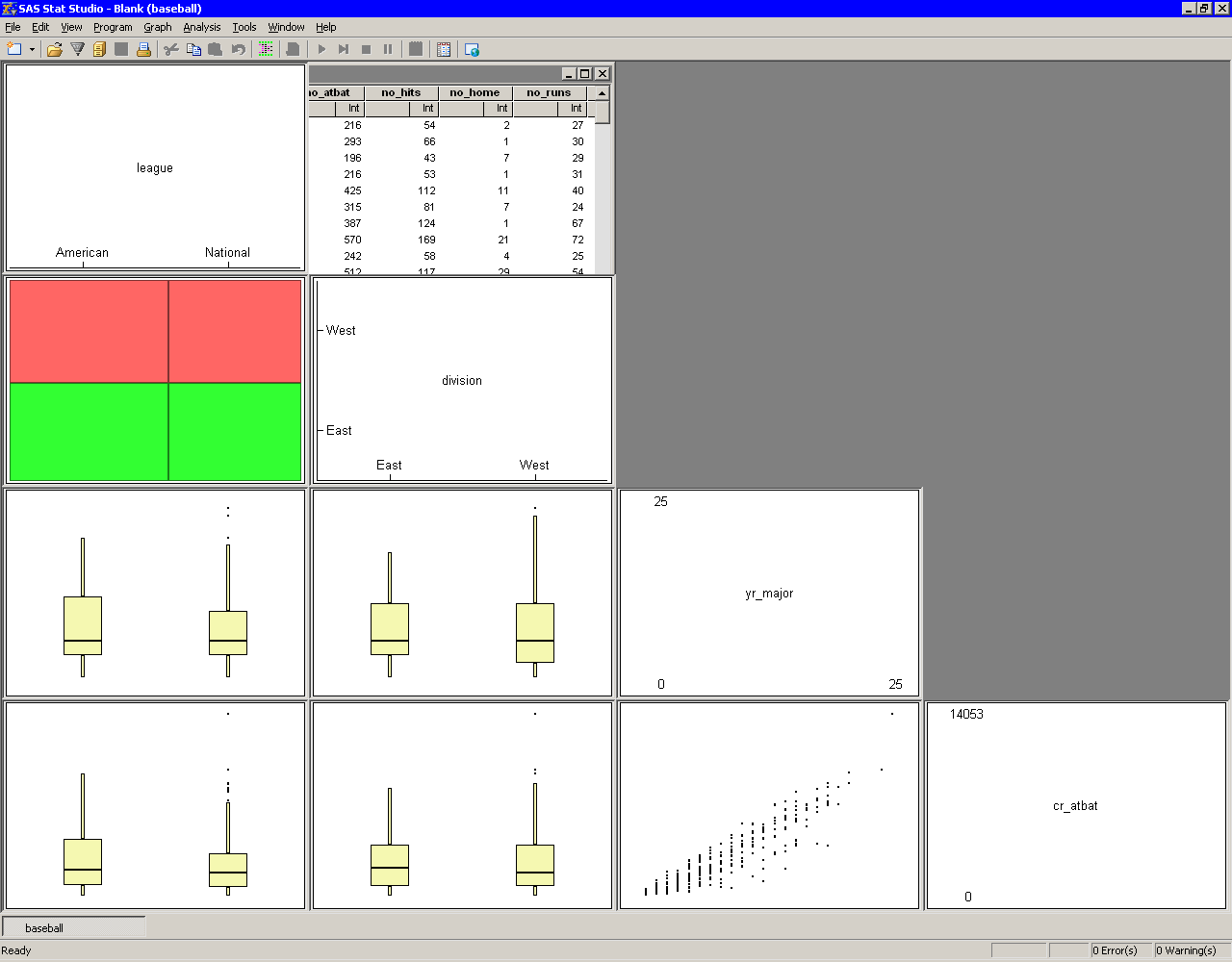
|
Figure 33.4: The Results of the Analysis
You can modify
the UserAnalysis module to call your own analyses from the
Analysis ![]() User Analysis menu item.
To create your own UserAnalysis module, do the following:
User Analysis menu item.
To create your own UserAnalysis module, do the following:
- Copy the UserAnalysis.sxs file distributed with Stat Studio to your personal modules directory. The UserAnalysis.sxs file is distributed in the Modules\System subdirectory of the Stat Studio installation directory. Your personal modules directory is usually the Modules subdirectory of your personal files directory. (See "The Personal Files Directory" for more information about the personal files directory.)
- Edit your personal copy of the UserAnalysis.sxs file. Modify the body of the UserAnalysis module so that it performs an analysis of your choosing.
- Save the file.
- Select Program
 Run to store the module.
Run to store the module.
- Open any data set, and choose
Analysis
 User Analysis to run the module.
User Analysis to run the module.
The UserAnalysis module must take a DataObject variable as its single
argument. When you select Analysis ![]() User Analysis, the
module is called. The currently active DataObject is used as the
argument to the module.
User Analysis, the
module is called. The currently active DataObject is used as the
argument to the module.
Table 33.1 lists a few of the methods in the DataObject class. You might find these methods useful in writing your analyses. These and other IMLPlus class methods are documented in the Stat Studio online Help, in the "DataObject" section of the ``IMLPlus Class Reference'' chapter.
Table 33.1: Frequently Used DataObject MethodsFor example, you could modify the
body of the UserAnalysis module to include the following
statements. If you select a nominal variable from a data table and
then select Analysis ![]() User Analysis,
these statements assign a distinct marker shape to each unique value
of the nominal variable. (If there are more unique values than marker
shapes, the shapes are reused.) The NCOL, UNIQUE, LOC, and MOD
functions are all part of SAS/IML, as are the IF and DO statements.
User Analysis,
these statements assign a distinct marker shape to each unique value
of the nominal variable. (If there are more unique values than marker
shapes, the shapes are reused.) The NCOL, UNIQUE, LOC, and MOD
functions are all part of SAS/IML, as are the IF and DO statements.
start UserAnalysis(DataObject dobj);
dobj.GetSelectedVarNames(VarName); /* get selected var name */
if ncol(VarName) = 0 then return; /* return if no selected variable */
if dobj.IsNominal(VarName) then do;/* if it is nominal... */
shapes = MARKER_SQUARE || MARKER_PLUS || MARKER_CIRCLE ||
MARKER_DIAMOND ||MARKER_X || MARKER_TRIANGLE ||
MARKER_INVTRIANGLE || MARKER_STAR;
dobj.GetVarData(VarName, x); /* get the data */
ux = unique(x); /* find the unique values */
do i = 1 to ncol(ux); /* for each unique value... */
idx = loc(x = ux[i]); /* find obs with that value */
iShape = 1 + mod(i-1, 8); /* choose next shape (mod 8) */
/* set the shape of the relevant observations */
dobj.SetMarkerShape(idx, shapes[iShape]);
end;
end;
finish;
store module=UserAnalysis;
Copyright © 2008 by SAS Institute Inc., Cary, NC, USA. All rights reserved.