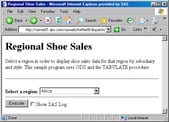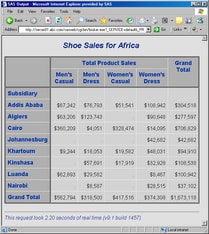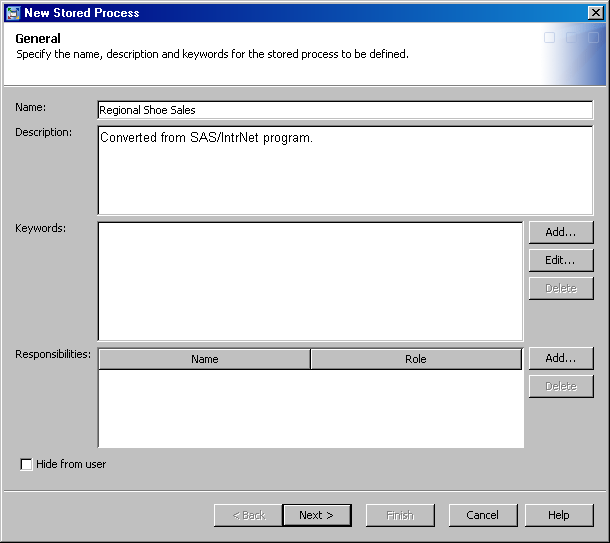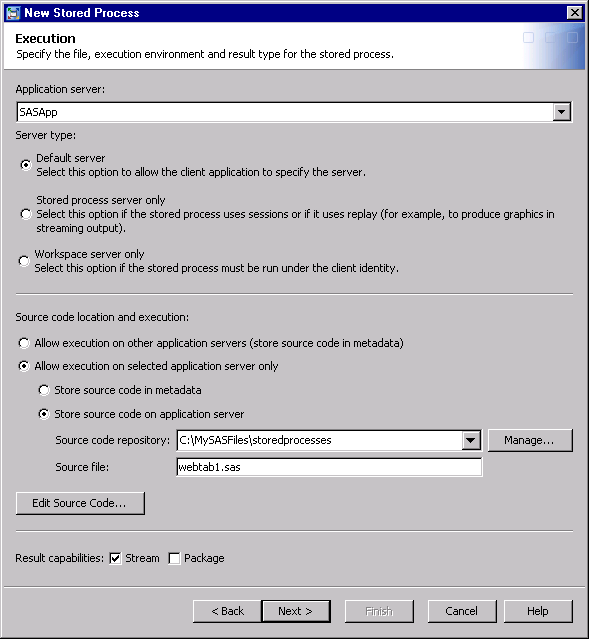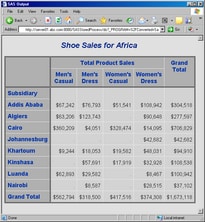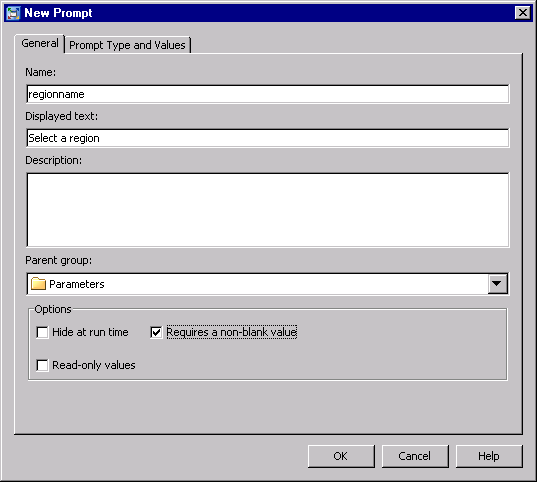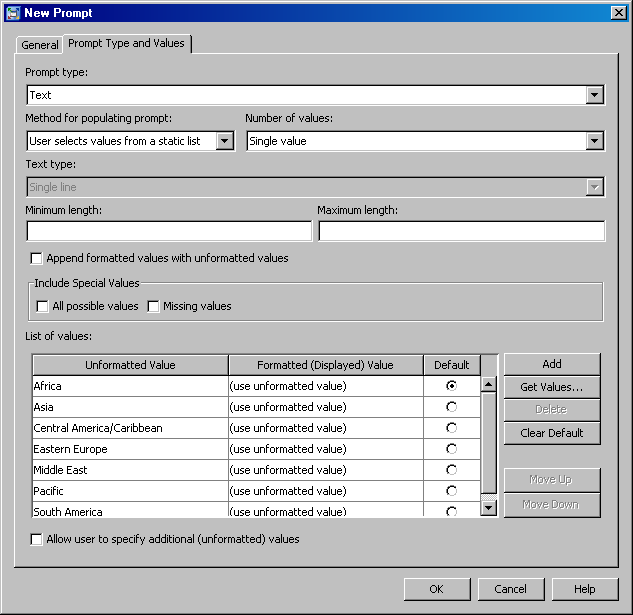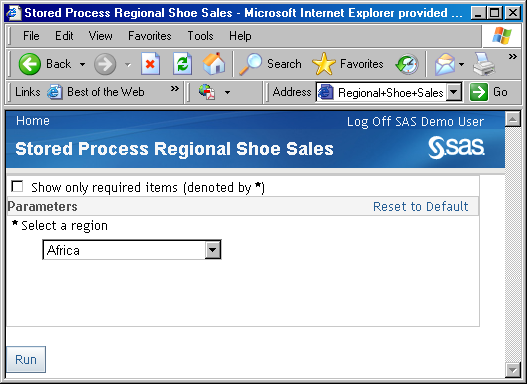Example
About the Application Dispatcher Program
The Program Component
The example in this
appendix uses ODS and the TABULATE procedure to display shoe sales
data for a selected region. Here's the SAS code:
%global regionname;
ods listing close;
ods html body=_webout;
proc tabulate data = sashelp.shoes format = dollar14.;
title "Shoe Sales for ®ionname";
where (product =: 'Men' or product =: 'Women') & region="®ionname";
table Subsidiary all,
(Product='Total Product Sales' all)*Sales=' '*Sum=' ';
class Subsidiary Product;
var Sales;
keylabel All='Grand Total'
Sum=' ';
run;
ods html close;The Input Component
The following HTML is
the body for the input component, which is the physical HTML file.
For the sake of illustration, assume that this HTML is stored in a
file named webtab1.html.
<H1>Regional Shoe Sales</H1> <p>Select a region in order to display shoe sales data for that region by subsidiary and style. This sample program uses ODS and the TABULATE procedure.</p> <HR> <FORM ACTION="/sasweb/cgi-bin/broker.exe"> <INPUT TYPE="HIDDEN" NAME="_SERVICE" VALUE="default"> <INPUT TYPE="HIDDEN" NAME="_PROGRAM" VALUE="intrnet.webtab1.sas"> <b>Select a region:</b> <SELECT NAME="regionname"> <OPTION VALUE="Africa">Africa <OPTION VALUE="Asia">Asia <OPTION VALUE="Central America/Caribbean">Central America/Caribbean <OPTION VALUE="Eastern Europe">Eastern Europe <OPTION VALUE="Middle East">Middle East <OPTION VALUE="Pacific">Pacific <OPTION VALUE="South America">South America <OPTION VALUE="United States">United States <OPTION VALUE="Western Europe">Western Europe </SELECT> <HR> <INPUT TYPE="SUBMIT" VALUE="Execute"> <INPUT TYPE="CHECKBOX" NAME="_DEBUG" VALUE="131">Show SAS Log </FORM>
You can select a region
from the list and click Execute to display
a table of sales data for that region. When you click Execute, Application Dispatcher executes the program
and sends the results back to the Web browser. The results look like
the program output shown in the following display.
The HTML form created
the following URL for the results page, based on the default selections
in the input form:
http://myserver/sasweb/cgi-bin/broker.exe?
_SERVICE=default&_PROGRAM=intrnet.webtab1.sas®ionname=AfricaThe URL is typically
built for you by the Web browser which uses fields in an HTML form.
The HTML page uses the following FORM tag to submit the program to
the Application Broker:
<FORM ACTION="/sasweb/cgi-bin/broker.exe">
The following hidden
fields are used to create name/value pairs to complete the required
syntax:
<INPUT TYPE="HIDDEN" NAME="_SERVICE" VALUE="default"> <INPUT TYPE="HIDDEN" NAME="_PROGRAM" VALUE="intrnet.webtab1.sas">
Notice that the value
for _PROGRAM is set to
intrnet.webtab1.sas. This first level indicates that the program is stored in a directory
identified by the intrnet fileref. The next two levels (webtab1.sas) provide the name of the program that
is executed.
Note: Several samples ship with
Application Dispatcher, and you can use these samples to practice
the conversion to stored processes. (Some of these samples have already
been converted to stored process samples, and these samples are installed
with SAS Integration Technologies.) You can execute the Application
Dispatcher samples from the following URL:
http://myserver/sasweb/IntrNet9/dispatch/samples.htmlConverting the Application Dispatcher Program to a Stored Process
Step 1: Copy the Source Program
To preserve the functionality
of the original SAS/IntrNet example, copy the SAS program to a new
location before modifying it. Copy the webtab1.sas program from
C:\MySASFiles\intrnet to a location on the stored
process server, such as C:\MySASFiles\storedprocesses.
Note: Starting with SAS 9.3, you
can store source code in the stored process metadata rather than on
the application server. To do this, when you register the stored process
metadata, click Edit Source Code in the New Stored Process wizard or the Execution tab of the Stored Process Properties dialog
box. Copy and paste the code into the buffer provided.
Step 2: Modify the Program as Needed
-
Note that the program is already writing to _WEBOUT, so %STPBEGIN and %STPEND are not needed. However, replacing the ODS HTML statement with %STPBEGIN and %STPEND makes it easier to run the stored process from various clients. This replacement also enables you to run the code from a client like the SAS Stored Process Web Application and specify different values for _ODSDEST. For example, you can change the values of _ODSDEST and generate output as PDF, RTF, or PostScript, without making any SAS code changes.
Step 3: Register the Stored Process in SAS Management Console
Note: Before you can
register a stored process, a server must be defined for the stored
process to run on. Converted SAS/IntrNet programs generally should
be registered on a stored process server. If a stored process server
is not already defined, then you can use the Server Manager in SAS
Management Console to define a server. For more information about
how to define a server, see the Help for the Server Manager.
-
-
On the next page of the wizard, specify the following information:
-
Source code repository:
C:\MySASFiles\storedprocesses(A source code repository is a location on the application server that contains stored process source code. Click Manage if you need to add a new source code repository to the list. For more information about the source code repository, see the New Stored Process wizard Help.)
-
The next page of the wizard is where you add parameters. Parameters are optional unless you plan to execute the stored process in other clients that need the metadata information in order to build a dialog box, or if you want to take advantage of the dynamic prompt page that is built by the SAS Stored Process Web Application. Parameters are also useful if you want to restrict input values or types of input. Do not define any parameters right now.
Step 4: Create a New JSP Page and Modify the HTML
To preserve
the functionality of the original SAS/IntrNet example, copy the HTML
file to a new location before modifying it.
Note: This example shows you how
to use the input component from the Application Dispatcher program
as a custom input form for the stored process. You can use the _PROGRAM
variable along with _ACTION=FORM in the URL to display the custom
input form for the stored process. However, copying the HTML file
is optional. You can run stored processes without a custom input form.
-
If you want this Web page to be used as the default input form in the SAS Stored Process Web Application, then copy the webtab1.html file to a physical location under the JBoss folder. The exploded directory might be something like
C:\Program Files\JBoss\server\SASServer1\deploy_sas\sas.storedprocess9.3.ear\sas.storedprocess.war\input\Converted_Samples. (The physical location corresponds to the metadata location. This location is correct only if the new stored process is registered in the/Converted SamplesNote: The SAS Stored Process Web Application is delivered in an EAR file, and can be run directly from the EAR file or from the exploded directory. For more information about how to explode the EAR file, see the SAS Intelligence Platform: Web Application Administration Guide.Note: You can also copy the HTML file to a new directory under the IIS Web Server, or to a new directory under the JBoss folder with the SAS Stored Process Web Application. However, if you decide to do this, you should be aware that appending _ACTION=FORM to the URL to find the custom input form does not work. -
-
The body of the file now contains the following HTML:
<H1>Regional Shoe Sales</H1> <p>Select a region in order to display shoe sales data for that region by subsidiary and style. This sample program uses ODS and the TABULATE procedure.</p> <HR> <FORM ACTION="http://myserver:8080/SASStoredProcess/do"> <INPUT TYPE="HIDDEN" NAME="_PROGRAM" VALUE="/Converted Samples/Regional Shoe Sales"> <b>Select a region:</b> <SELECT NAME="regionname"> <OPTION VALUE="Africa">Africa <OPTION VALUE="Asia">Asia <OPTION VALUE="Central America/Caribbean">Central America/Caribbean <OPTION VALUE="Eastern Europe">Eastern Europe <OPTION VALUE="Middle East">Middle East <OPTION VALUE="Pacific">Pacific <OPTION VALUE="South America">South America <OPTION VALUE="United States">United States <OPTION VALUE="Western Europe">Western Europe </SELECT> <HR> <INPUT TYPE="SUBMIT" VALUE="Execute"> <INPUT TYPE="CHECKBOX" NAME="_DEBUG" VALUE="131">Show SAS Log </FORM>
Note: If this JSP file is located
somewhere other than in the SAS Stored Process Web Application directory,
then you need to specify the complete URL to the stored process servlet,
as follows, in the ACTION attribute in the FORM tag:
http://myserver:8080/SASStoredProcess/do /SASStoredProcess/do. If you do place the JSP file under the same directory as the SAS
Stored Process Web Application, then you need to be careful to preserve
the application if you later upgrade or redeploy the SAS Stored Process
Web Application.
You should also convert
any HTML pages that link to your stored process to use the SASStoredProcess
URL syntax. For example, you might use the following URL to link to
the Hello World sample program using the Application Broker:
http://myserver/cgi-bin/broker?
_service=default&_program=sample.webhello.sasThe URL specifies your
Application Server, an absolute path to the Application Broker, and
the query string (followed by the question mark character). The query
string contains the name/value pair data that is input to the application.
Each name is separated from the following value by an equal sign (=).
Multiple name/value pairs are separated by an ampersand (&). The
Web page that executes an Application Dispatcher program must pass
the _SERVICE and _PROGRAM variables. In this example, the _SERVICE=DEFAULT
pair specifies the service that handles this request, and the _PROGRAM=SAMPLE.WEBHELLO.SAS
pair specifies the library, name, and type of request program to be
executed.
For the SAS Stored Process
Web Application, the URL in the preceding example would need to be
changed. You might use the following URL if you want to run the program
from the SAS Stored Process Web Application:
http://myserver:8080/SASStoredProcess/do?
_program=/Samples/Stored+Processes/Sample:+Hello+WorldThe URL specifies your
stored process server, an absolute path to the SAS Stored Process
Web Application (instead of the Application Broker), and the query
string. Notice that
/cgi-bin/broker? has been replaced with the stored process Web application equivalent: /SASStoredProcess/do?. The _SERVICE name/value pair
is not used with stored processes, and _PROGRAM is the reserved input
parameter that specifies the metadata location and the name of the
stored process to be executed.
There are special rules
for the formatting of name/value pairs in a URL. Special characters
(most punctuation characters, including spaces) in a value must be URL-encoded . Spaces can be encoded
as a plus sign (+) or %20. Other characters are encoded using the
%nn convention, wherenn is the hexadecimal representation of the character
in the ASCII character set. In the previous example, the value URL-encoded .
/Samples/Stored+Processes/Sample:+Hello+World actually
identifies the stored process named Sample: Hello World. The space in the name is encoded as a plus sign (+). If your parameter
values contain special characters, then they should be Step 5: Execute the Stored Process Using the New JSP Page
Adding a Parameter to the Stored Process Definition
Step 1: Modify the Stored Process Metadata Definition
Parameter definitions
are not required if you are converting a SAS/IntrNet program to a
stored process. If macro variables in the program are used to substitute
parameter values in the program, you can define the macro variables
as parameters to the stored process. If you define the value as a
parameter, it means that other clients can use the metadata to create
a dialog box that prompts for the parameter, or you can use the dynamic
prompt page that is built by the SAS Stored Process Web application.
If you do not define the parameter, it means that the program must
use defaults in the code if you want to execute the stored process
in other clients. If you intend to use the stored process in other
clients, then you should define parameters in the metadata.
In webtab1.html and
webtab1.sas, the REGIONNAME macro variable is substituted into the
PROC TABULATE code. Because the HTML form uses a drop-down list, you
can count on a valid value always being passed to the program from
that Web page. If you want to make sure this stored process runs correctly
in other clients (or if you want to use the dynamic prompt page that
was built by the SAS Stored Process Web Application), then you need
to define a parameter that returns a macro variable named REGIONNAME
with a valid list of regions.
Step 2: Execute the Stored Process Using the Dialog Box
To view the parameter that
you added to the stored process metadata definition, execute the stored
process using the SAS Stored Process Web Application dialog box instead of the custom input form. The dialog box uses
the parameter that you defined in the New Stored Process wizard when you registered the stored process metadata. To access
the dialog box for this stored process, type the following URL in
a Web browser:
http://myserver:8080/SASStoredProcess/do?
_PROGRAM=/Converted Samples/Regional Shoe Sales&_action=propertiesSelect the default region
(Africa) and click Execute. You see the same
results (the table of shoe sales for Africa that was shown in Step 5: Execute the Stored Process Using the New JSP Page) displayed in a separate Web browser window.