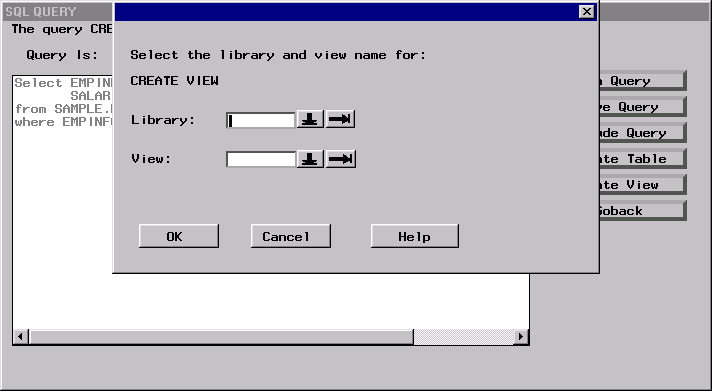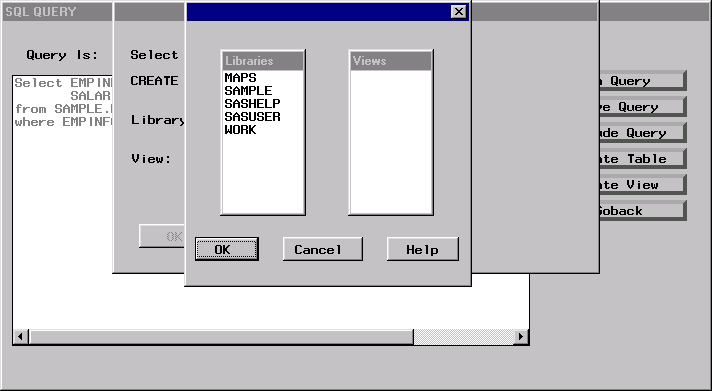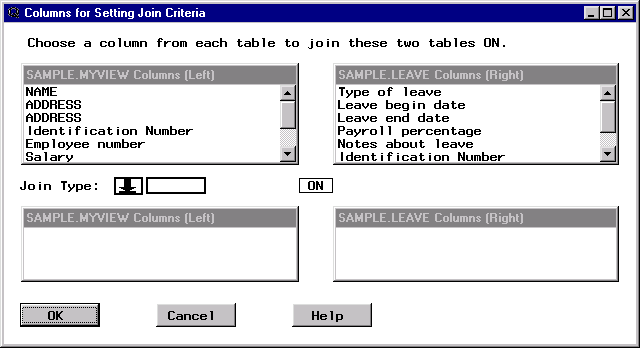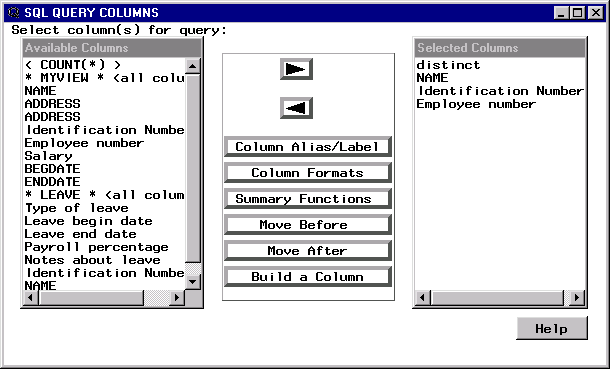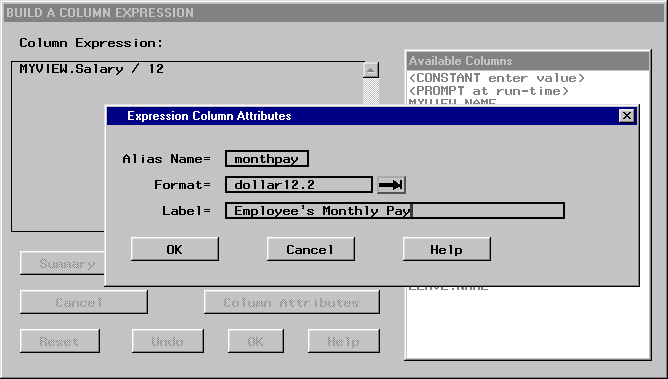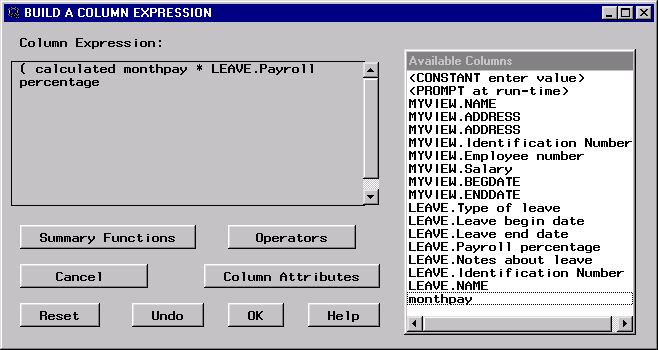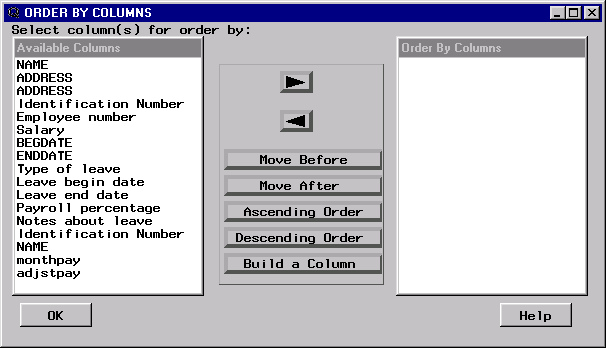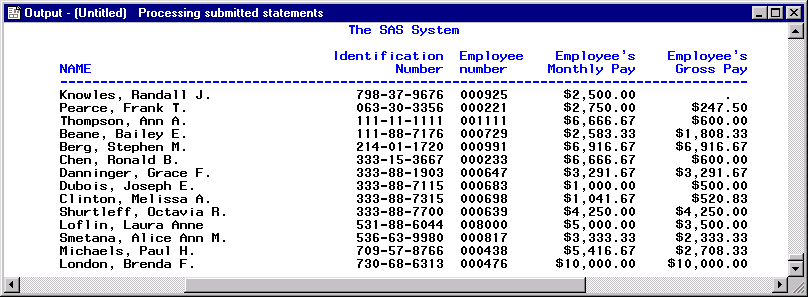Creating and Using Outer Joins
Overview of Outer Joins
An outer join combines rows of data from two tables.
There are three types of outer joins:
Creating a Query View
You can create an
SQL view that contains the syntax of your query. For this example,
you use a view to create an outer join query.
In the SQL
QUERY TABLES window, select SAMPLE.EMPINFO and SAMPLE.SALARY from the Available Tables
list and add them to the Selected Tables list. Select OK.
In the SQL
QUERY COLUMNS window, select NAME, the two ADDRESS items, Identification
Number, Employee number, Salary, BEGDATE, and ENDDATE and add them to the Selected Columns list.
Select EMPINFO.Identification
Number from the Available Columns list. Select EQ from the list of operators. Select Salary.Identification
Number from the Available Columns list. Select OK.
This WHERE expression
creates an inner join of EMPINFO and Salary based on Identification
Number. To save the query as a view, select Tools Show Query to display the SQL QUERY window. Select Create View.
Show Query to display the SQL QUERY window. Select Create View.
Creating an Outer Join
Select SAMPLE.MYVIEW and SAMPLE.LEAVE from the Available Tables
list and add them to the Selected Tables list. Select OK to display the SQL QUERY COLUMNS window.
Select Matched
Join and Unmatched Rows (Outer Join). Select OK to display the Columns for Setting Join
Criteria window.
Select Identification
Number from the SAMPLE.MYVIEW Columns (Left) list. Select Identification Number from the SAMPLE.LEAVE Columns
(Right) list. Select the down arrow next to Join Type. Select Left from the pop-up menu. Select OK to return to the SQL QUERY COLUMNS window.
Building a Column Expression
Select MYVIEW.Salary from the Available Columns list. Select / from the list of operators. Select <CONSTANT enter
value> from the Available Columns list. Type
12 in the Numeric field. Select OK. Select outside the list of operators to dismiss
it.
Select Column
Attributes to display the Expression Column
Attributes window. Enter
monthpay in the Alias Name field. Enter dollar12.2 in the Format field.
Enter Employee's Monthly Pay in the Label field.
Select OK to return to the BUILD A COLUMN EXPRESSION window. Select OK to return to the SQL QUERY COLUMNS window.
In the SQL
QUERY COLUMNS window, select Build a Column to display the BUILD A COLUMN EXPRESSION window. Select Operators. Select ( from the list of operators.
Select monthpay from the Available Columns list. Select * from the list of operators. Select LEAVE.Payroll percentage from the Available Columns list. Select ) from the list of operators. Select outside the list of operators
to dismiss it.
Select Column
Attributes to display the Expression Column
Attributes window. Enter
adjstpay in the Alias Name field. Enter dollar12.2 in the Format field.
Enter Employee's Gross Pay in the Label field. Select OK to
return to the BUILD A COLUMN EXPRESSION window.
Select OK to return to the SQL
QUERY COLUMNS window.