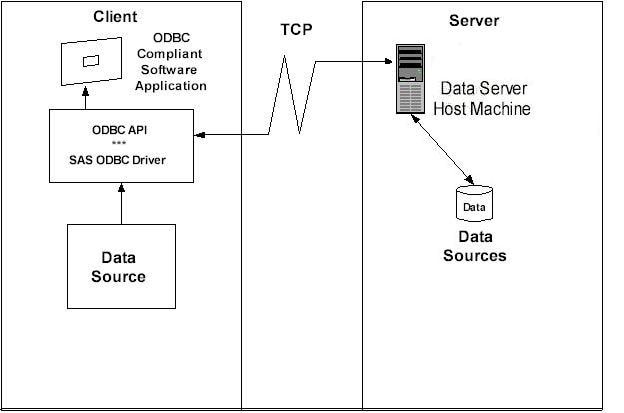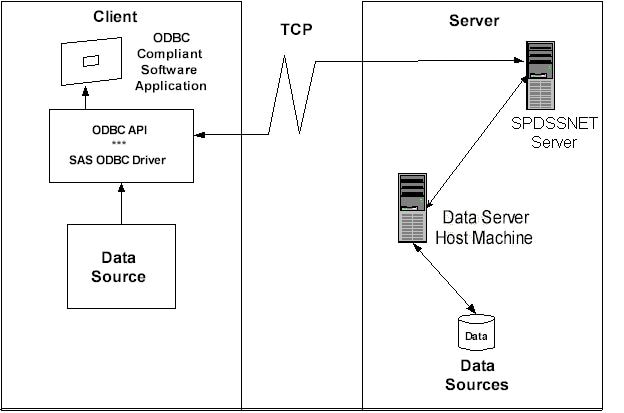Using ODBC to Access SPD Server Tables
Read this section if you do not have Base SAS software
on the network client, but you want to access SPD Server tables on
the network using an ODBC-compliant program, such as Microsoft Word,
Microsoft Query, Microsoft Excel, or Microsoft Access. In addition,
you must have SPD Server tables available for use somewhere on the
network and SPD Server data servers and SPD Server SNET server running
on client machines in a Windows environment.
Why Use ODBC?
Preparing Your Client Machine for ODBC Installation
Primary and Secondary LIBNAME Domains
When a connection to
the SPD Server is established, a primary LIBNAME domain is assigned.
The primary LIBNAME domain is specified by the DBQ CONNECTION OPTIONS
parameter. Immediately after the connection is made, the SAS ODBC
Driver assigns the secondary LIBNAME domains, which are configured
through the Libraries tab of the SAS ODBC Driver Configuration window.
Configuring an ODBC Data Source to Connect Directly to an SPD Server
After the SAS ODBC Driver
is installed, you need to configure your ODBC data source. When you
open the ODBC Manager, a display screen enables you to enter information
that points the SAS OBDC Driver to the data on the SPD Server.
-
Click Configure. The TCP Options window appears.
-
Connection Options Enter the connection options as follows:
-
Any other SPD Server LIBNAME options. For more information, see LIBNAME Options.
Configuring an ODBC Data Source for the SPD Server SNET Server
Editing the Services File on Your Machine
-
The services file contains four columns. The rows of information can be sorted in port number order. Find the closest port number to the SPD Server port number, which you obtained from the network administrator. For more information, see Preparing Your Client Machine for ODBC Installation. This is where you insert the new information.
Remember: The service name spdssnet must match the server name that you used
in step 6 of Configuring an ODBC Data Source for the SPD Server SNET Server. The port number must match the port number on which the
SPD Server SNET server is running.