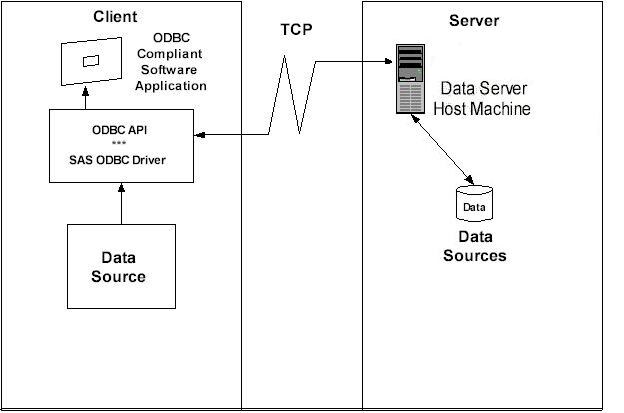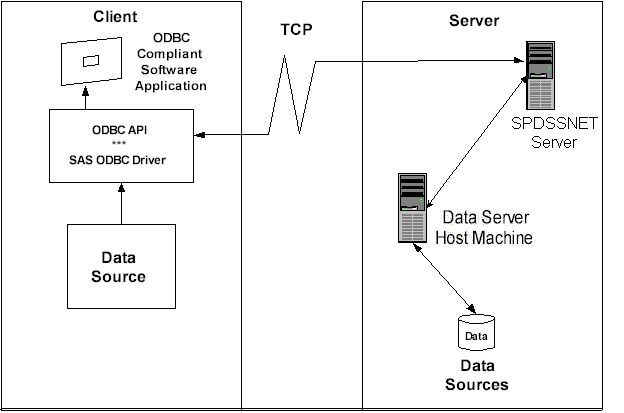Using Open Database Connectivity (ODBC) to Access SPD Server Tables
Requirements and Considerations for Using ODBC
Prepare Your Client Machine for ODBC Installation
Configure ODBC on the Client
-
Make your query using a Windows program. For more information, see Edit the Services File on Your Machine.
Connecting to SPD Server Using an ODBC Connection
Primary and Secondary LIBNAME Domains
When a connection to
the SPD server is established, a primary LIBNAME domain is assigned.
The primary LIBNAME domain is specified by the DBQ connection options
parameter. Immediately after the connection is made, the SAS ODBC
driver assigns the secondary LIBNAME domains. You configure these
domains on the Libraries tab of the SAS
ODBC Driver Configuration window.
Configure an ODBC Data Source to Connect Directly to an SPD Server
After you install the
SAS ODBC driver, configure your ODBC data source. When you open the
ODBC manager, enter information that points the OBDC driver to the
data on the SPD Server.
-
Click the Configure box. In the TCP Options window, enter the following information:Server User NameEnter the user name as configured for a DBQ (an SPD Server primary LIBNAME domain) on the SPD Server to which you are connecting.Server User PasswordEnter the user password as configured for a DBQ (an SPD Server primary LIBNAME domain) on the SPD Server host to which you are connecting.Connection OptionsEnter values for the following options. Additional SPD Server LIBNAME options might be listed. For more information, see SAS Scalable Performance Data (SPD) Server LIBNAME Options in SAS Scalable Performance Data Server: User's Guide.
Configure an ODBC Data Source for SPD SNET
After you install the
SAS ODBC driver, configure your ODBC data source. When you open the
ODBC manager, enter information that points the OBDC driver to the
data on the SPD Server.
-
Select the Servers panel and enter your two-part server name. The second part of the server name should match the entry in the services file. For more information, see Edit the Services File on Your Machine. In that example, the server name is spdssnet.
-
Click the Configure box. In the TCP Options window, enter the following information:Server User NameEnter the user name as configured for a DBQ (an SPD Server primary LIBNAME domain) on the SPD Server to which you are connecting.Server User PasswordEnter the user password as configured for a DBQ (an SPD Server primary LIBNAME domain) on the SPD Server host to which you are connecting.Connection OptionsEnter values for the following options. Additional SPD Server LIBNAME options might be listed. For more information, see SAS Scalable Performance Data (SPD) Server LIBNAME Options in SAS Scalable Performance Data Server: User's Guide.
Edit the Services File on Your Machine
-
The Services file contains four columns. The rows of information can be sorted in port number order. Find the port number that is closest to the SPD Server port number (you obtained the SPD Server port number from the network administrator. See Prepare Your Client Machine for ODBC Installation.
Remember: The
service name, spdssnet must match the server
name that you used in step 5 of the section “Configure
an ODBC Data Source for SPD SNET”.
The port number must match the port number on which the SPD SNET server
is running.
Copyright © SAS Institute Inc. All rights reserved.