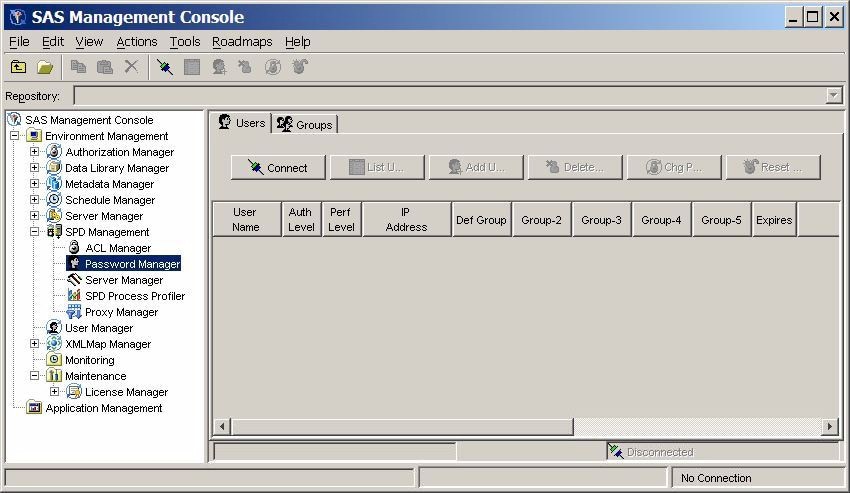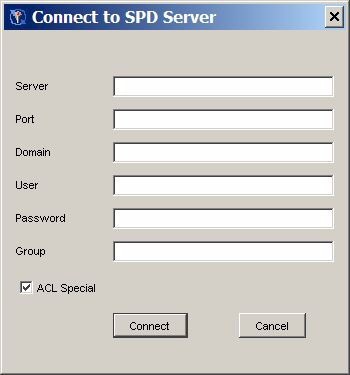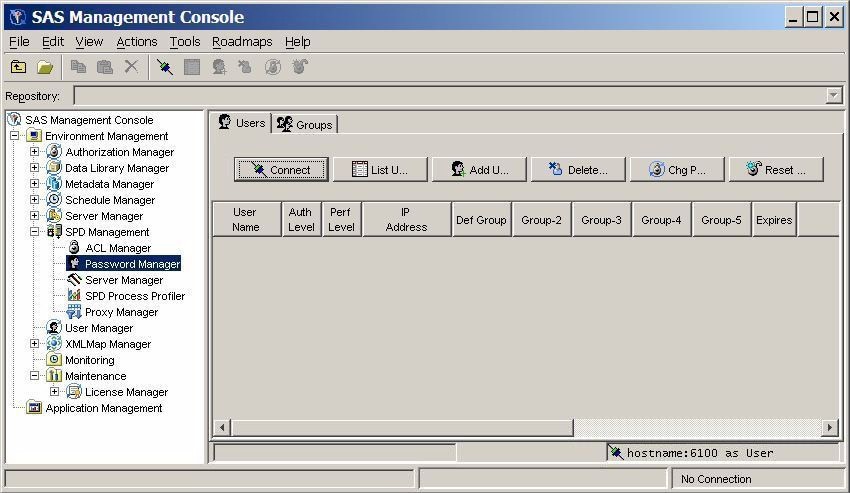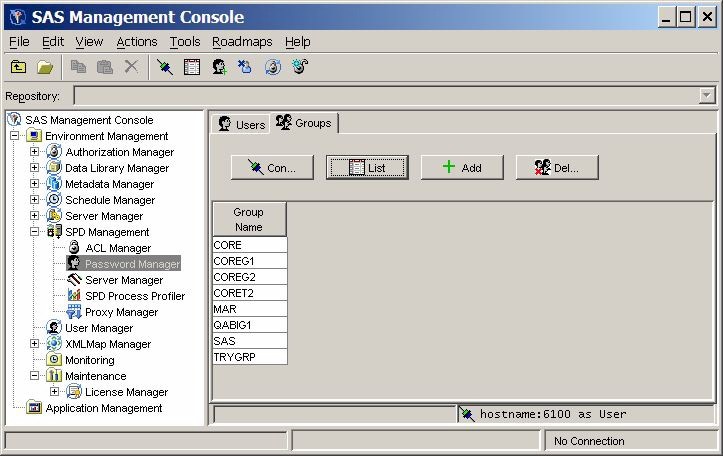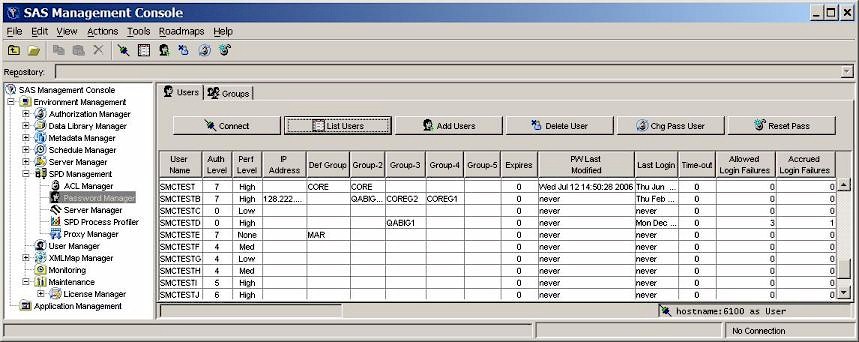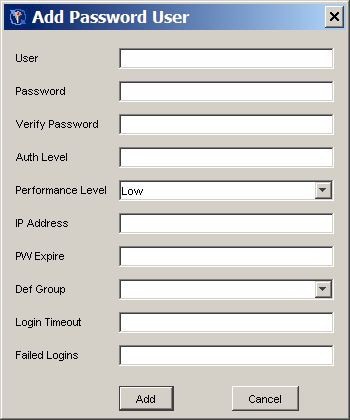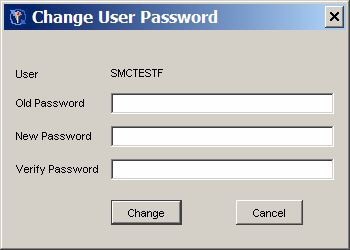Password Manager
Overview of the Password Manager
Connecting to an SPD Server
Select Connect on the Users tab of
the SAS Management Console window to open the Connect to SPD Server
window:
The Connect
to SPD Server window contains input fields for the following components.
The components follow the same usage as a LIBNAME statement to connect
to an SPD Server host.
Complete
the required information, and then click Connect. After you connect to an SPD Server host, the remaining command
buttons on the Users tab are enabled. The
status bar at the bottom of the Users tab
indicates that a connection exists.
Users and Groups
Users Tab
On the Users tab of the SAS Management Console window, click List to display the defined users and groups.
User Name - the name of the user. This field cannot
be changed directly. To change a user name, delete the user and then
add a new user.
Auth Level - the numeric authorization level, ranging
from 0 to 7. To change the value, select the field and edit it.
Perf Level the Perf Level setting is not yet implemented
in SPD Server . In the future, this field will be used to indicate
to the server how to manage resources for the associated user.
IP Address - the IP address of the workstation that
the individuals listed in the User Name column are using.
Def Group - the default group for a user. Use the drop-down
list for the field to change the currently defined group.
Group 2 - Group 5 - shows the numbered groups 2 - 5
that are assigned to each user. Use the drop-down list to change the
currently defined groups.
Expires - the number of days that are remaining until
the current password expires. A zero value represents infinity.
Time-out - the number of idle days since the user's
last login. When the number of days since a user's last login equals
the Time-out value, the user's access is
disabled. For example, if the Time-out value
is 7, and if a given user does not log on at least every seven days,
the user's access is disabled. A zero value in the Time-out field represents infinity, so a user account with a zero value in
the Time-out field never times out.
Adding a User
Resetting a Password
To reset
the password for a selected user using the Users tab of the SAS Management Console window, click Reset
Pass. Specify the user's new password and click Change. Resetting the password does not require that
you know the user's current password. The user will be required to
subsequently change the password before he can connect to the server.