Introduction to SAS Simulation Studio
Simulation Studio Menu and Toolbar
The main Simulation Studio menu consists of six items: File, Template, Run, Analyze, Tools, and Help. Use the File menu (shown in Figure 3.4) to open, create, close, and save projects, models, and experiments in Simulation Studio. When you open or create a new project, Simulation Studio opens a new project window in the Project Desktop area of the GUI and updates the Project Explorer accordingly. If this is a new project, a new (empty) model and experiment are also created. When an existing project is opened, all models and experiments in that project are opened and entries are created for them in the Project Explorer.
Figure 3.4: File Menu
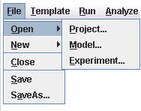
A Simulation Studio template stores information about a collection of Simulation Studio blocks. Template details are provided in Chapter 11: Block Templates. Use the Template menu to open, create, close, and save Simulation Studio templates. Opening a template adds the template name to the Template list box in the Block Template Display area of the application. You can use this list box to determine which template palette is visible in the Block Template Display area of the application. Select Template→Close to remove the current template name from the Template list box and also remove the associated blocks from the Template palette. Select Save or SaveAs to save the current template to disk storage. More details about templates are provided in Chapter 11: Block Templates.
The Run menu (Figure 3.5) controls the model execution and animation. Many of the controls are also found on the toolbar. The functionality that is associated with the model execution controls Start, Augment, Pause, Reset, and Parallel Mode is discussed in Chapter 4: Simulation Models. Select Show to enable or disable the simulation clock, replication count, or animation for the current model. When visible, the simulation clock and replication count appear in the upper right corner of an individual Project window.
Figure 3.5: Run Menu
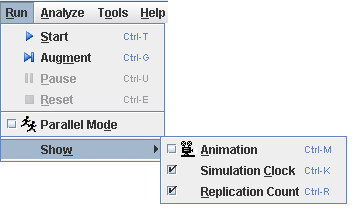
To access the JMP distribution-fitting platform, select Analyze→Fit Distribution. To open the configuration dialog box (Figure 3.2), select Tools→Configuration. You can use the Help menu to access online documentation for Simulation Studio and SAS Technical Support.
The toolbar (Figure 3.6) provides quick access to most of the functionality on the Run menu. The animation icon
 acts as a toggle switch for turning execution animation on and off. The parallel mode icon
acts as a toggle switch for turning execution animation on and off. The parallel mode icon
 acts as a toggle switch for turning parallel mode on and off. The remaining toolbar buttons are discussed in Chapter 4: Simulation Models.
acts as a toggle switch for turning parallel mode on and off. The remaining toolbar buttons are discussed in Chapter 4: Simulation Models.
Figure 3.6: Toolbar
