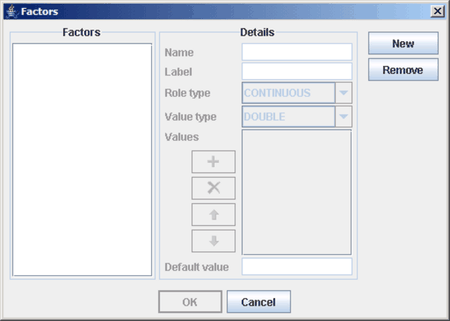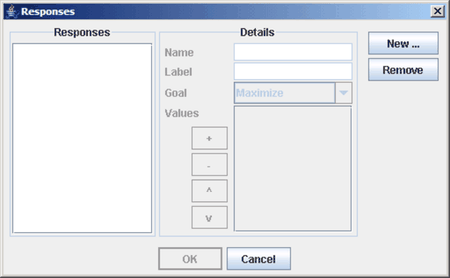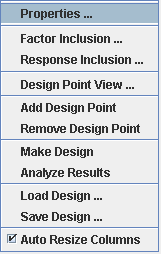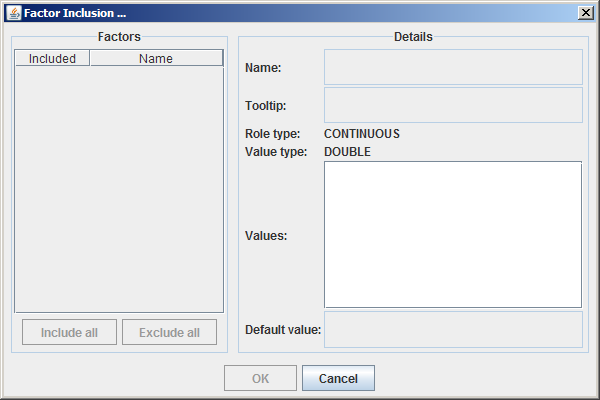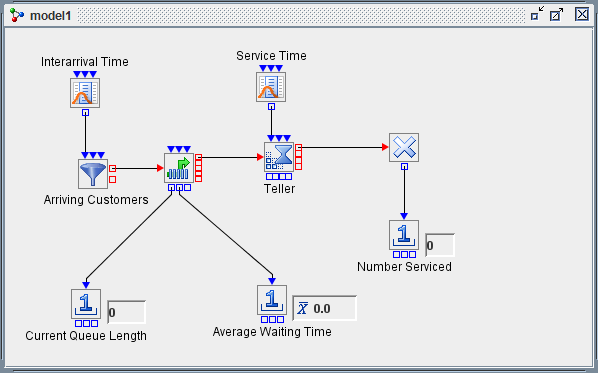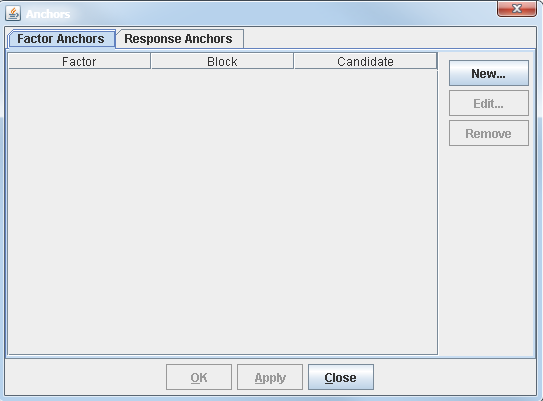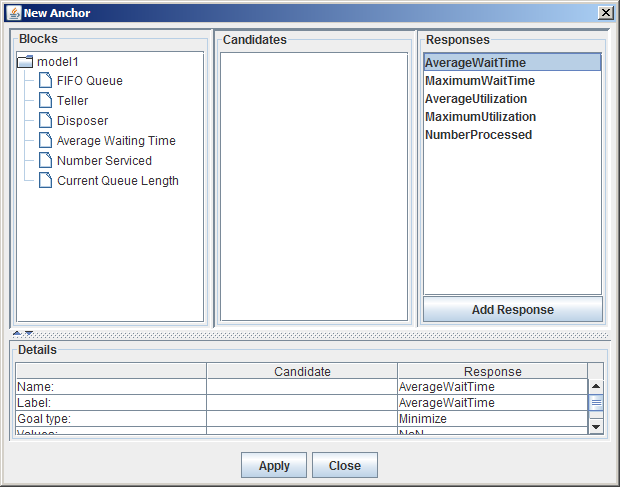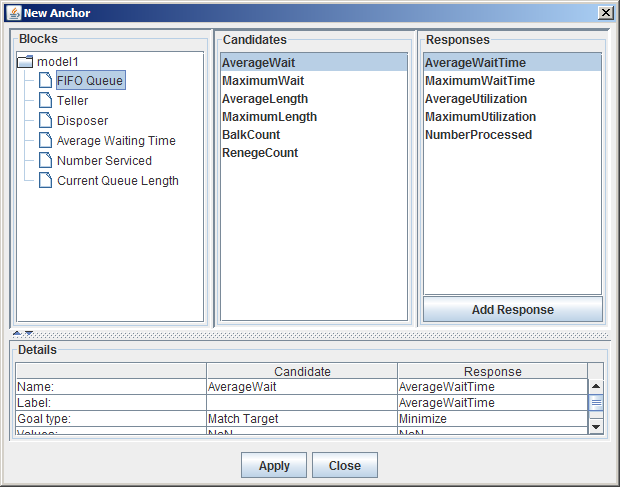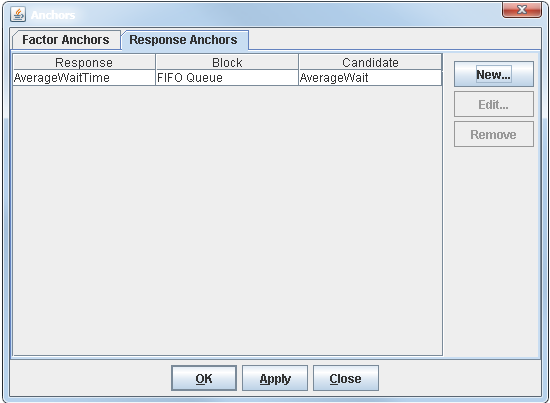Experiments
In keeping with traditional design of experiments terminology, the term factor describes a variable or parameter that is manipulated or changed for each experimental design point. The term response refers to a measure that is recorded for each experimental run. In Simulation Studio, factors and responses are defined on a project basis. You use the Factors and Responses dialog boxes (Figure 5.1 and Figure 5.2, respectively) to define factors and responses for a specific Simulation Studio project. To open a Factors or Responses dialog box, right-click the Project window background (or right-click the project name in the Project Explorer) and select Factors or Responses.
The process of creating factor and response definitions essentially creates a factor and response database for the project. This database facilitates the reuse of these definitions across experiments and models. Any factor or response defined on a project can be included in any experiment in the project. To include a factor and response in (or remove it from) an experiment, right-click in an Experiment window and select Factor Inclusion or Response Inclusion from the pop-up menu shown in Figure 5.3. In the resulting dialog box, select or clear the factor or response as desired.
Simulation Studio must map the factors and responses included in an experiment to block parameters and measures in the simulation model. This is accomplished using an anchor, which defines the link between a factor or response defined on a project and an actual block parameter or measure in a specific model. It is possible to link a single factor to multiple blocks in a model. Anchor information is used to associate factors and responses in an experiment with simulation models in a particular project at run time.
To demonstrate the anchor definition process, consider the simple M/M/1 model depicted in Figure 5.5 for simulating waiting in line for a bank teller to become available. To open the Anchor dialog box (Figure 5.6), which defines both factor and response anchors, right-click in the Model window and select Anchors from the pop-up menu. The Anchors dialog box presents separate tabs for displaying the factor anchors and the response anchors. In Figure 5.6, no anchors have been defined on this model yet.
The processes for creating response and factor anchors are completely analogous, so this section discusses only creating response anchors. Click New on the Response Anchors tab in the Anchors dialog box to cause the New Anchor dialog box for responses to be displayed. (See Figure 5.7.) The Responses list in the upper right area of the New Anchor dialog box displays the names of all the responses defined on this project. In this example the project has five defined responses. (Recall that factors and responses are defined on a project basis.) When you select a response name in this list, the details associated with that response are displayed in the Details table of the dialog box below the Responses list.
The Blocks area contains a hierarchical representation of the names of all blocks in the model that contain potential response anchors. Selecting a block name causes the Candidates list to be populated with the names of the possible response anchors associated with the selected block. In Figure 5.8 the block named FIFO Queue is selected and all of its potential response anchors appear in the Candidates list. The details for any item selected in the Candidates list are displayed in the Details table below the Candidates list.
To create an anchor link between a response anchor candidate from a block in your model to a response defined in your project, select an item in the Candidates list and also an item in the Responses list. Then click OK. This results in an entry being added to the Anchors dialog box. (See Figure 5.9.) You can edit or remove an entry from this table by selecting the appropriate row in the table and then clicking either Edit or Remove.
When you attempt to run a simulation model-experiment combination, Simulation Studio attempts to map the factor and response anchors defined on the model to the factors and responses included in the experiment. If a mismatch exists, Simulation Studio writes an error message to the Log window and stops the model execution.