Animation Tab
Animation can be a useful tool for verifying that your model is operating as intended. The Animation tab provides options for controlling the animation as a model runs; a sample is shown in Figure 10.6. The Region column in the Animation tab displays a hierarchical tree of all the compound and submodel blocks in the current active model. You can use the Region and Enabled columns together to select which parts of the model to animate during model execution. For a nested group of compound or
submodel blocks, you can select the block name at the highest level to turn on or off the animation for all blocks in the
nested group. Similarly, you can select the model name at the topmost level in the Region column to either turn on or off the animation for all compound and submodel blocks in the model. If there are no compound
or submodel blocks in the model, then the Region column displays only the model name. Before you run a model and view the animation, you must enable animation either by clicking
the animation icon
 on the Simulation Studio toolbar or by selecting Animate from the Run menu.
on the Simulation Studio toolbar or by selecting Animate from the Run menu.
Figure 10.6: Sample Animation Tab
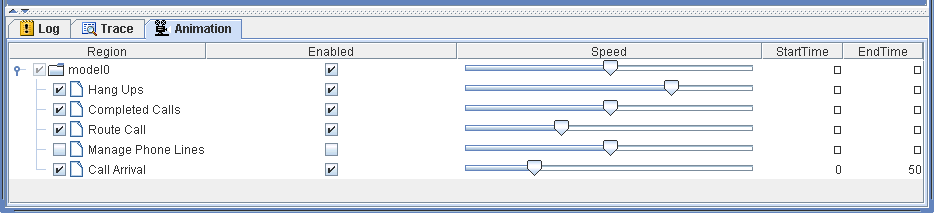
You can move the sliders in the Speed column to set the animation speed for each region of the model. To reset all sliders to the default speed, right-click on the Speed column and select Reset All: Speed. The default animation speed is set by using the slider on the Simulation Studio toolbar.
You specify animation time intervals for each region of the model in the StartTime and EndTime columns. Figure 10.6 indicates that the compound block labeled Call Arrival will be animated from time 0 to time 50. You can reset all start times to the default value by right-clicking the StartTime column header and selecting Reset All: StartTime. Similarly, you can reset all animation end times to the default value by right-clicking the EndTime column header and selecting Reset All: EndTime.
Clicking an entry on the Animation tab causes the associated block to be highlighted in the Model window. The Animation tab pop-up menu contains an option called Auto Sync with Model, which when enabled causes the model window to scroll (if necessary) to display the highlighted block that is associated with an entry on the Animation tab.