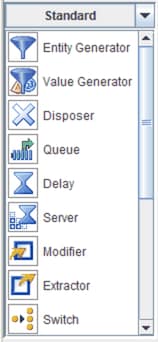Block Template Display Area
The Block Template Display area (Figure 3.6) consists of two components. The Template list box contains the names of all the templates currently loaded into Simulation Studio. The selection displayed in the Template list box represents the currently active template. In Figure 3.6 the template labeled Standard is active. The area immediately below the list box, called the Template Palette area, displays the templates for the individual blocks contained in the currently active template.
You can change the format of the displayed items in the Template Palette area by using the pop-up menu available on the Block Template Display area background. Display options include Large Icons, Small Icons, List, Text Only, and Icons Only. You can also use this pop-up menu to view specific information about an individual block. Selecting Block Info from the pop-up menu opens a dialog box to display information about the corresponding block. This information includes the block name, class path, icon, and tooltip associated with the block. Menu options are also available via the pop-up menu to remove blocks from and import blocks to the template.
When you rest the pointer on an individual block icon in the Template Palette, a tooltip appears that contains a brief description of the block. The Template Palette area is your source for blocks when you are using the Simulation Studio GUI to build your simulation model. To add blocks to your simulation model, drag template icons from the Template Palette into a Model window. This process creates an instance of the associated block in your model. Templates are discussed in detail in Chapter 11: Block Templates.
Figure 3.6: Template Display Area