| The ISHIKAWA Procedure |
Modifying Arrow Colors and Line Styles
The ISHIKAWA environment provides a line style palette and a color palette that you can use to customize the arrows in your Ishikawa diagram. Select View  Palettes to activate both palettes.1
Palettes to activate both palettes.1
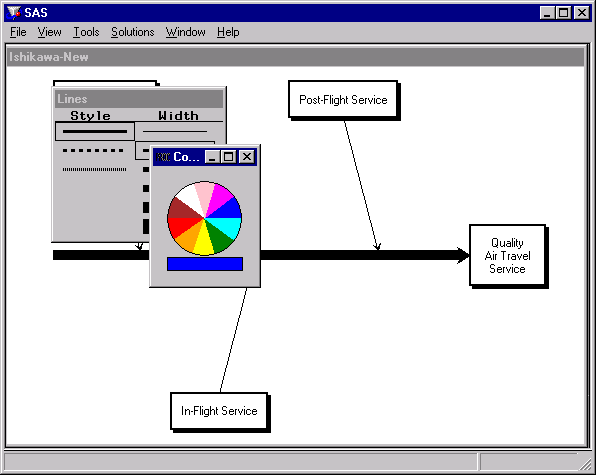
To specify the arrows to which color and line selections apply, subset them with the subset function. To toggle an arrow in or out of the list of subsetted arrows, do the following:
Use the right mouse button to display the arrow head or the arrow tail popup menu. To subset an arrow and all its descendants, use the arrow head popup menu. Use the arrow tail popup menu to subset an arrow without any descendants.
Select Subset.
The labels of all subsetted arrows are underlined.
On some hosts, shift-clicking on the arrow head or tail will also subset the arrow. You can subset any combination of arrows in the diagram.
You can change the color of all the subsetted arrows by selecting the desired color in the color palette with the mouse. Likewise, use the line palette to control the style and width of the arrows.
To unsubset all the arrows in the diagram, do the following:
Move the cursor to a background area of the ISHIKAWA window.
Use the right mouse button to activate the background popup menu.
Select Unsubset from the popup menu.
To unsubset a specific arrow in the diagram, select Subset from the context-sensitive popup menu for the arrow head or tail.
Be sure to remove all subsets once you have finished modifying the diagram, since subsets affect the focus of many other operations.
Example
Continuing with the diagram from the previous section, subset the trunk using the arrow tail popup menu.
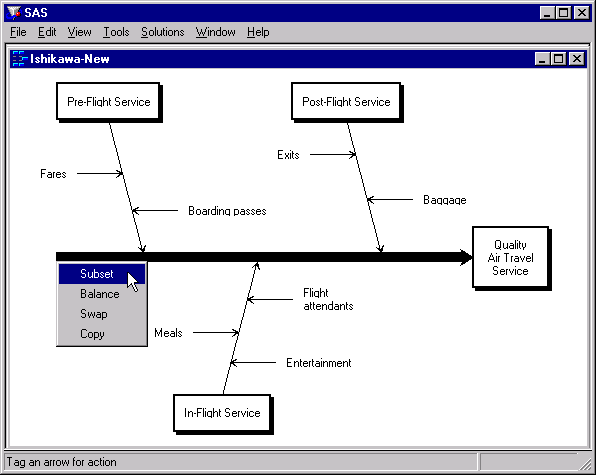
Note that only the trunk is subsetted (as indicated by the underlined label).
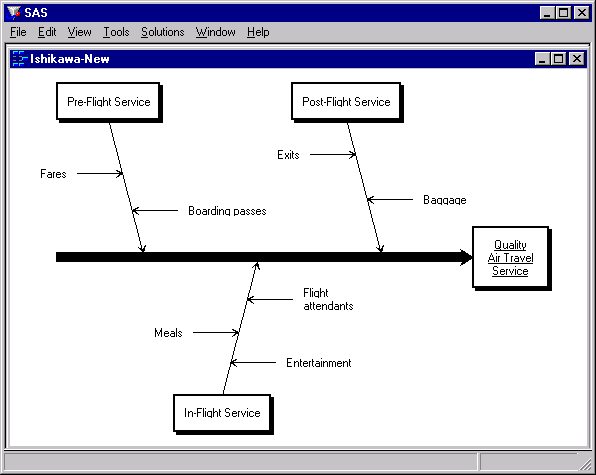
When you select a line style from the line palette, only the line style of the subsetted arrow is changed.
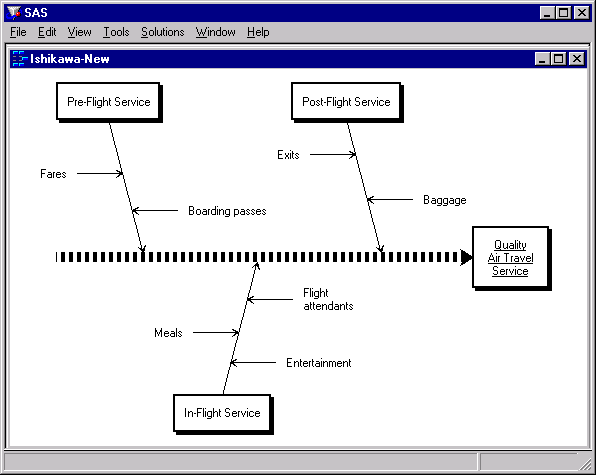
Alternately, if you subset the trunk using the arrow head popup menu, all of the arrows in the diagram are subsetted.
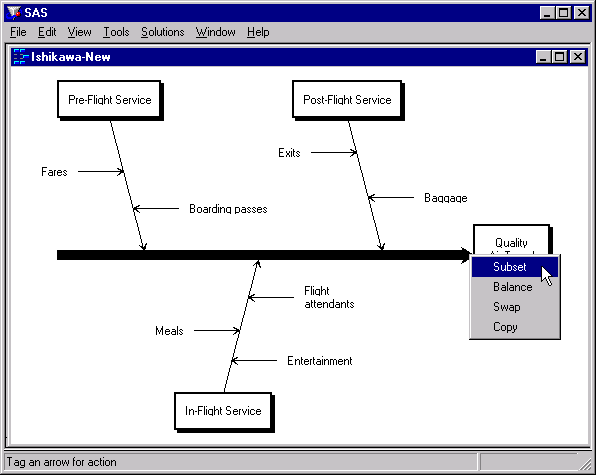
Note that all of the labels in the diagram are now underlined.
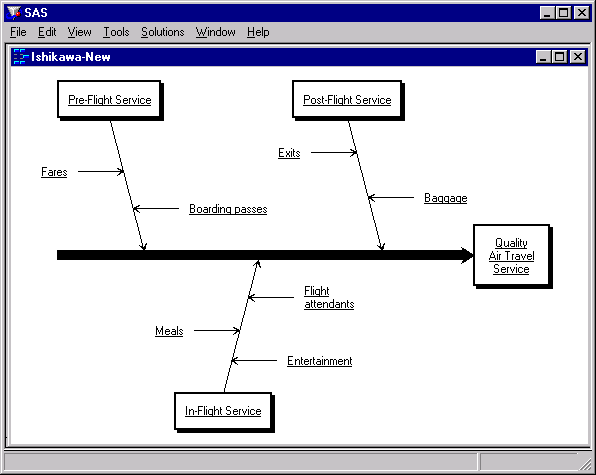
Now, when you select a new line style from the line palette, all the arrows are drawn with this line style.
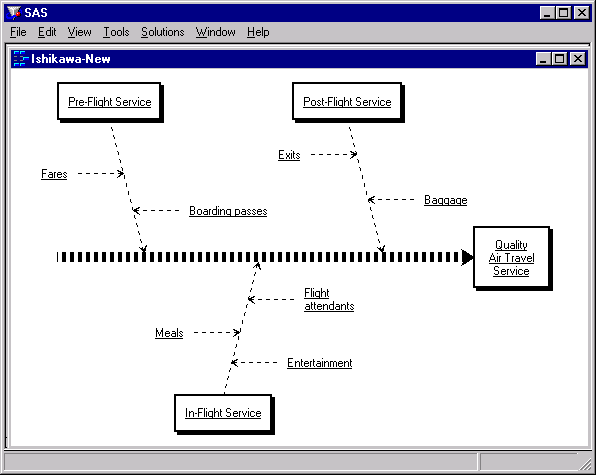
To remove the subset from the Pre-Flight Service branch and all its descendants, select Subset from the arrow head popup menu.
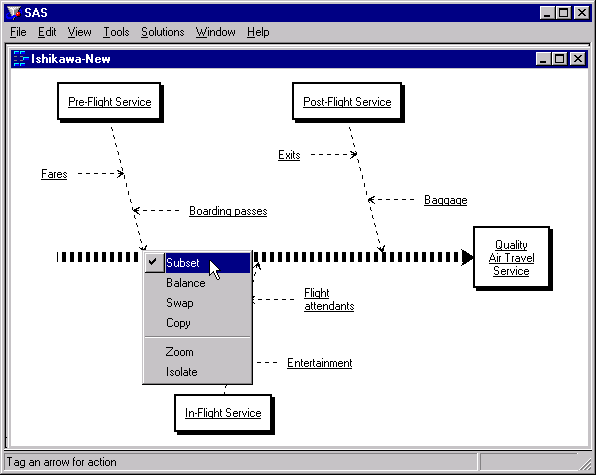
This removes the underlines from the labels in these arrows.
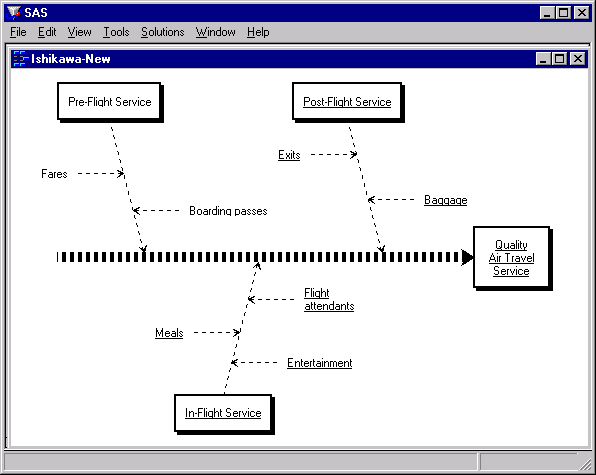
You can now use the line palette to change the line style for all the arrows in the diagram with the exception of the Pre-Flight Service branch and its descendants:
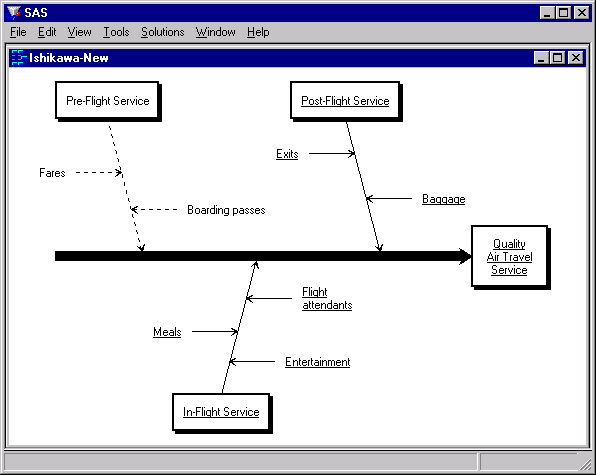
The same principles apply when making color changes—simply use the color palette instead of the line style palette.
Copyright © SAS Institute, Inc. All Rights Reserved.