| The ISHIKAWA Procedure |
Resizing Arrows
You can resize an arrow by holding the mouse button down over the tail end of the arrow and dragging the mouse.1 As you move the mouse, the arrow is represented by a rubberband line, and a plus sign ( ) is drawn to indicate the original position of the arrow tail. The new length is determined by the position of the cursor when you release the mouse.
) is drawn to indicate the original position of the arrow tail. The new length is determined by the position of the cursor when you release the mouse.
To cancel a resize operation once you have depressed the mouse button, release the button outside the ISHIKAWA window.
All non-horizontal arrows are constrained to have the same angle. You control the angle by resizing a branch. That is to say, when you resize a leaf, its angle does not change.
Use View  Ishikawa Settings
Ishikawa Settings  Resize Method
Resize Method  to control the scope of the resizing operation.
to control the scope of the resizing operation.
Local resizes only the arrow being dragged.
Global resizes all the arrows at that level to lengths that are proportional to the arrow being dragged. This is the default.
Uniform resizes all arrows at that level to the length of the arrow being dragged.
When you resize an arrow, you also update the default size for all new arrows at that level.
By default, global and uniform resizing applies to all the arrows at the level of the arrow being resized. To restrict resizing to a specific subset of arrows, you can subset them as follows:
Move the cursor over the arrow head of an arrow to subset that arrow and all its descendants.
Move the cursor over the arrow tail of an arrow to subset only that arrow (and not its descendants).
Use the right mouse button to activate the popup menu.
Select Subset.
On some hosts, shift-clicking on the arrow head or tail also subsets an arrow.
Subsetted arrows are indicated by underlined labels. Subsetting is a toggle operation, so to unsubset an arrow, repeat the preceding steps.
To unsubset all the arrows in the diagram, do the following:
Move the cursor to a background area of the window.
Use the right mouse button to activate the background popup menu.
Select Unsubset.
Be sure to remove all subsets after you have finished modifying the diagram, since remaining subsets can alter the focus of other operations.
See Modifying Arrow Colors and Line Styles, for more examples of how subsets are used.
Example
Arrows that are too long can cause clipping and collisions, as illustrated in the following diagram:
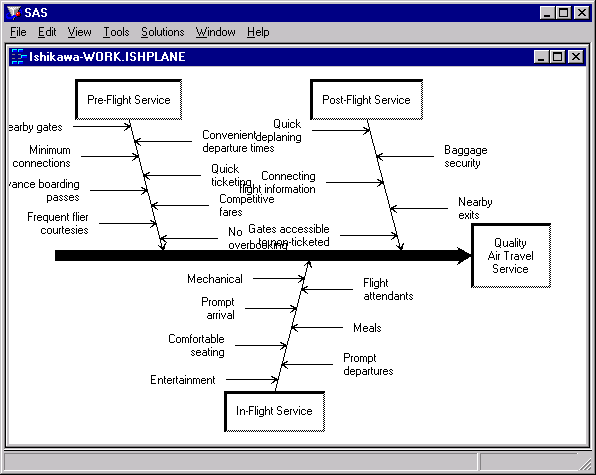
To resize the stems in the upper half of the diagram, proceed as follows:
Subset the branch for Pre-Flight Service by moving the cursor over its arrow head and selecting Subset.
Do the same to Post-Flight Service.
Shorten one of the subsetted stems by dragging its tail to the desired length.
Remove all subsets by selecting Unsubset.
The results are as follows:
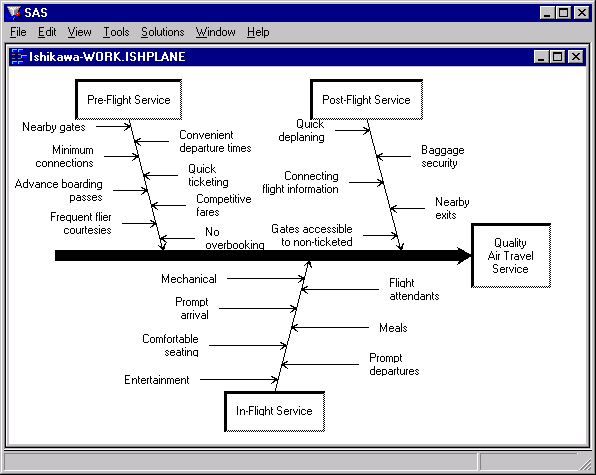
Copyright © SAS Institute, Inc. All Rights Reserved.