| The PM Procedure |
| Creating and Editing Projects |
The PM window provides an easy-to-use interface to enter basic project information such as a list of activities, their durations, order of precedence, resource requirements, and so forth. You can also use the Edit menu (see Figure 5.26) to add or delete progress, baseline, and other information. These functions are described in the following sections.
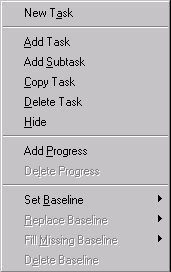
Add Activities
An activity (or task) can be added to the Project in the PM window by right-clicking in the Table View. If Add Task is selected from the pop-up menu, then an activity is added at the same level as the selected activity. Subtasks of an activity can be added by selecting Add Subtask. These actions are also available from the Edit menu (Figure 5.26) whenever an activity is selected in the Table View. Note that the selected activity is highlighted.
To add a new task at the topmost level of the project hierarchy, select New Task from the Edit menu.
Add Precedence Constraints
To add precedence constraints in the Gantt view, point at the right edge of the predecessor activity until the pointer changes to a cross-hair and drag it vertically up or down to the left edge of the successor activity. By starting and dropping at different ends of the activity bar, you can create nonstandard precedence relationships between the activities. You can view the predecessor and successor tasks for an activity from the Task Information dialog box.
Add Baseline Information
Baseline information is saved in a project so that the current status of a project can be measured against some base schedule. The baseline information can be set in several different ways; most of the actions relating to the Baseline schedule can be performed using the selections available from the Edit menu (see Figure 5.26).
If the project data include a Baseline schedule, saved in the variables B_START and B_FINISH, the PM window displays the Baseline schedule when it is first invoked. This schedule can be replaced by selecting Replace Baseline from the Edit menu. This selection can be used to reset the Baseline schedule to a new schedule corresponding to one of the current schedules.
If the project data do not include a Baseline schedule, the Baseline schedule can be set in the PM window by selecting Set Baseline from the Edit pull-down menu (see Example 5.3). This selection can be used to set the Baseline schedule to one of the current schedules (see Figure 5.27). Thus, selecting Resource from the Set Baseline menu sets the baseline schedule to the current resource-constrained schedule. By saving the current resource-constrained schedule, you can perform some what-if analysis by changing some of the resource requirements or other parameters of the project and comparing the resulting schedule with the saved baseline schedule.
Figure 5.27 Set Baseline Pull-down Menu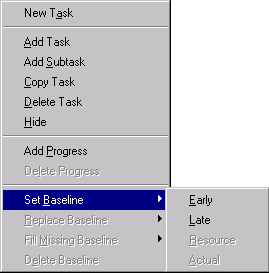
The individual Baseline values can also be edited in the Table View by changing the values in the Baseline Start and Baseline Finish columns.
If new activities are added to the project, the Baseline values for the new tasks are missing. These can be set to correspond to the current schedule values by selecting Fill Missing Baseline from the Edit menu.
If you want to delete the Baseline information from the project data, you can select Delete Baseline from the Edit menu.
Add Progress Information
Progress information can be included by using the ACTUAL statement, which is similar to the one for PROC CPM. If the PM window is invoked without the ACTUAL statement, then progress information can be added to the Project from the Edit menu (Figure 5.26) by selecting Add Progress.
Progress information is updated by dragging the actual schedule bars horizontally (in a manner similar to the one for changing durations) in the Gantt View or by modifying the values in the Progress columns in the Table View. See Modify Progress Information and Edit Progress Information.
For details about how the progress information is used to update the project schedule, see Progress Updating. See also Example 5.6.
Change Duration
The duration of an activity can be changed directly from the Duration column of the Table View or the Task Information dialog box of the Gantt View. It can also be changed indirectly by dragging the activity bar at the right edge in the Gantt View.
Copy Activities
An activity (or task) can be copied in the PM window by right-clicking in the Table View. If Copy Task is selected from the pop-up menu, then a copy of the selected activity is added at the end of the activities listed in the Table View. The new task has the same duration and calendar as the selected task. If the selected task is a supertask, all its subtasks (and any internal precedence constraints) are also copied.
Create Nonstandard Precedence Relationships
A Finish-to-Start relationship between two activities is considered to be a standard precedence constraint. You can create it in Gantt view by dragging the precedence constraint from the right end of the predecessor activity bar to the left end of the successor activity bar. Nonstandard precedence constraints are created by starting and ending at different ends of the two activity bars. For example, a Start-to-Finish relationship is created by dragging from the left end of the predecessor activity bar to the right end of the successor activity bar.
In addition to specifying the type of the precedence constraint, you can also specify a lag or lead time between the two activities. This lag value can be edited from the Gantt View. See Modify Precedence Information for more details.
Create Subtasks
Subtasks can be created only if the PM procedure is invoked with the PROJECT statement or from the PROJMAN application. To create a subtask, right-click on the parent activity in the Table View. Then select Add Subtask from the background menu. The newly created subtask has one more little square box than the parent task in the Job Nbr. column in the Table View. The empty square boxes denote that it is a leaf activity (a task with no subtasks). The number of boxes denote a task’s level in the project hierarchy, starting with level 0 for the Project Summary task.
Delete Activities
An activity can be deleted in the Table View by right-clicking anywhere in the task row and selecting Delete Task. If the selected task is a supertask, all its subtasks are also deleted. Note that, in this case, a confirmation dialog box confirms the Delete Supertask action.
Delete Precedence Constraints
To delete a precedence constraint, right-click anywhere on the arc and select Delete from the pop-up menu. You can view the predecessor and successor tasks for an activity from the task information window.
Edit Activity Alignment Constraints
Activity alignment constraints can be added/modified as described in Edit Alignment Constraintsand Modify Activity Alignment Constraints, respectively.
Edit Baseline Information
To edit the baseline schedule, scroll to the Baseline Start and Baseline Finish columns and type in the new values of the baseline start and finish times. Note that you cannot change the baseline values by moving the Baseline Schedule bars. See Add Baseline Information for more details.
Edit Calendar Specifications
Calendars are defined by the CALEDATA= option in the PROC PM statement. This option is similar to the corresponding option in PROC CPM. After calendars are defined in the Project, an activity’s calendar can be changed or set in the Table View by editing the Activity Calendar or Calendar Name columns. You can either type the values or select them from the menu displayed by right-clicking in either of the Calendar columns. See Edit Calendars. You can also view the activity calendar from the task information window.
Edit Resource Requirements
The resource requirement information for each activity is displayed and can be edited in the Table View. A column for a resource is created in the Table View when it is specified in the RESOURCE statement of the PROC PM invocation, or it is created by the Resource Manager of the PROJMAN application. For details about the RESOURCE statement, the Resource data set, and Resource Allocation, see Chapter 2, The CPM Procedure. Changing the resource requirement causes the project to be rescheduled to use the new resources. You can also view the resource requirements for an activity from the task information window.
If alternate resources are used by the scheduling algorithm, an extra set of columns is added to the Table View. These columns (one for every resource in the project) display the resources that were actually used. These Usage columns for the resources cannot be edited.
Copyright © SAS Institute, Inc. All Rights Reserved.