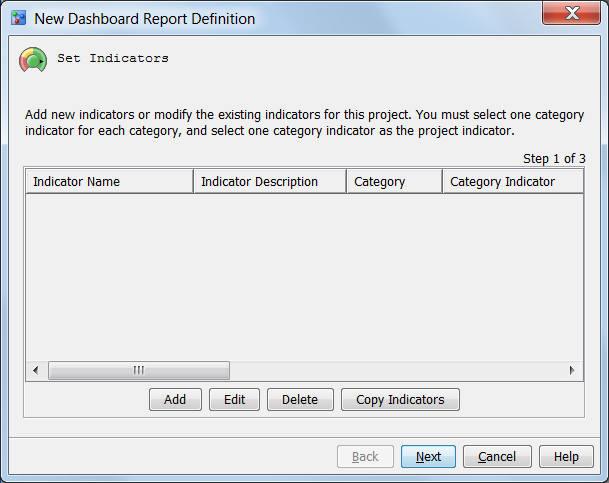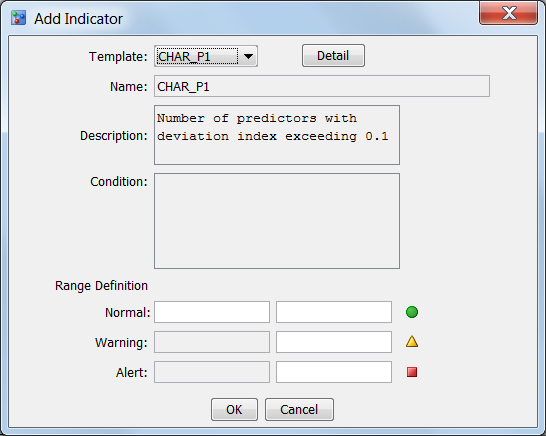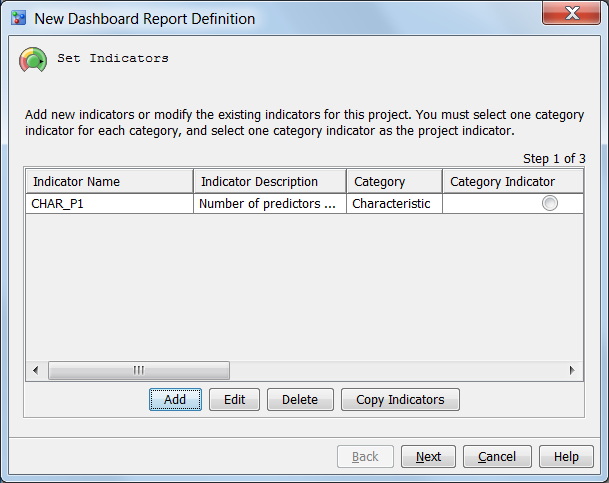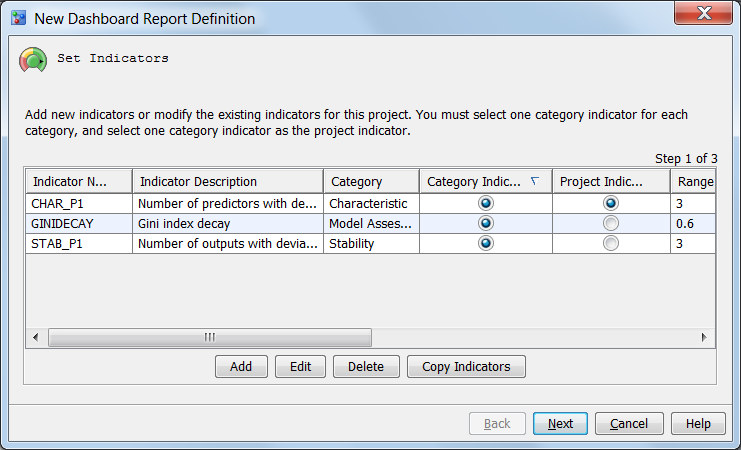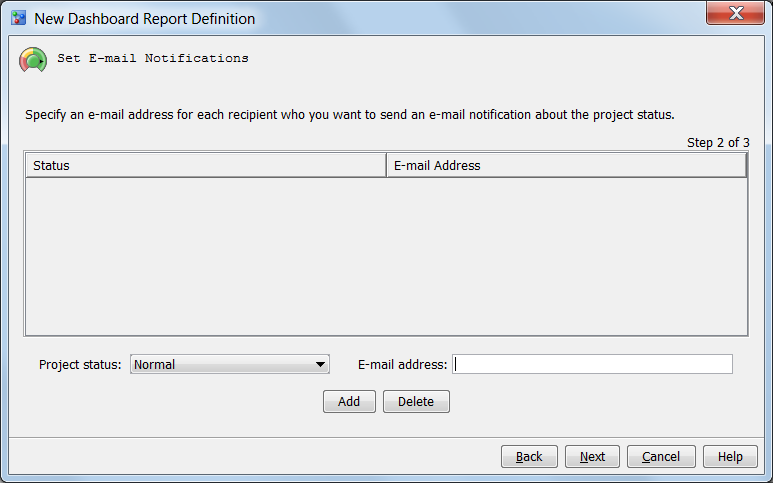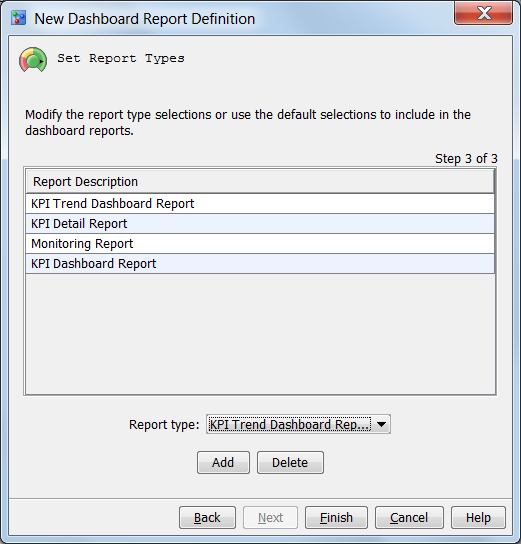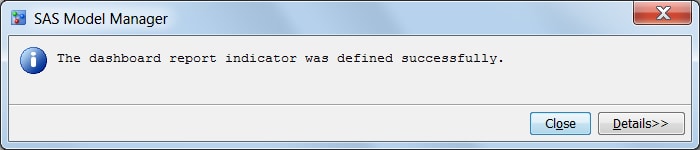To define dashboard
report indicators:
-
-
Right-click the project
folder in the Project Tree, and select
Dashboard
Report Definition New
New from
the pop-up menu. The
New Dashboard Report Definition window
appears.
-
To copy dashboard report
indicators from another project, click
Copy Indicators.
Otherwise, continue to step 4 to add indicators.
-
Select the project name
from which to copy the indicators.
-
-
Click
Add.
The
Add Indicator window appears.
-
Select a template from
the
Template drop-down list.
Note: Click
Detail to
view information about the selected indicator template.
-
The
Name and
Description values
are populated from the selected template. If the selected indicator
template requires a condition, the name and description can be modified.
-
Enter a condition for
the indicator if the
Condition field has
been configured for use.
-
Enter values for the
Normal,
Warning,
and
Alert range definitions.
-
Click
OK.
The
New Dashboard Report Definition window
appears with information about the new indicator.
-
Repeat step 4 for each
indicator that you want to add. To edit an existing indicator, select
the indicator, and click
Edit. To delete
an existing indicator, select the indicator and click
Delete.
-
Select one
Category
Indicator for each category, and select one indicator
as the
Project Indicator.
Note: The indicator that you select
as a project indicator must also be a category indicator.
-
Click
Next.
The
New Dashboard Report Definition window
appears with information about setting up E-mail notifications.
-
Select a value from
the
Project status drop-down list, enter
a value for
E-mail address, and click
Add.
Repeat this step as needed. Each recipient will receive an e-mail
notification about the status. To delete an e-mail notification, select
an item from the list, and click
Delete.
-
Click
Next.
The
New Dashboard Report Definition window
appears with information about setting report types.
-
By default, all of the
report types are selected. To change report types:
-
To add a report type,
select a value from the
Report type drop-down
list, and click
Add.
-
To delete a report type,
select a value from the
Report Description list,
and click
Delete.
Note: If all report types are deleted,
this project is not included in the generated dashboard reports. SAS
Model Manager displays a confirmation message.
-
Click
Finish.
An informational message is displayed indicating that the dashboard
report definition and indicators were created successfully.
Note: You must define dashboard
report indicators for all projects that you want to be included in
your dashboard reports.