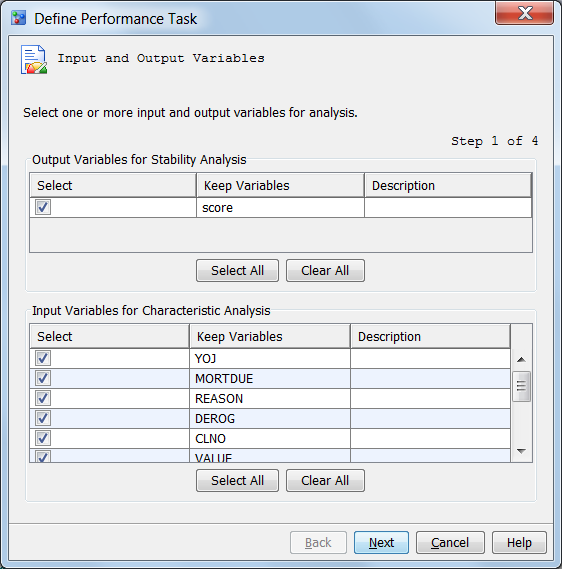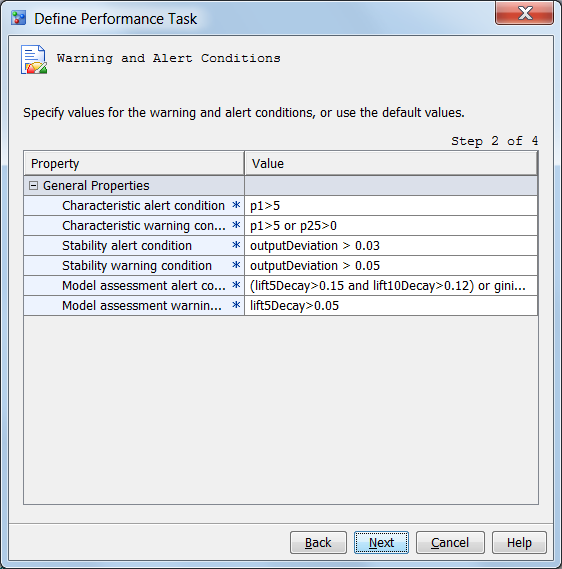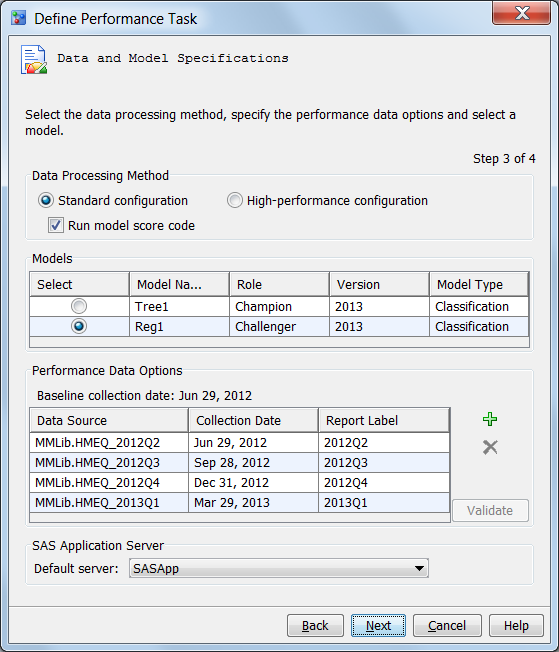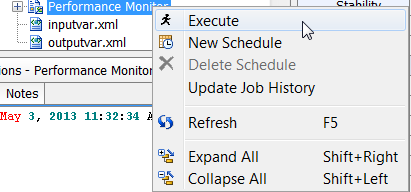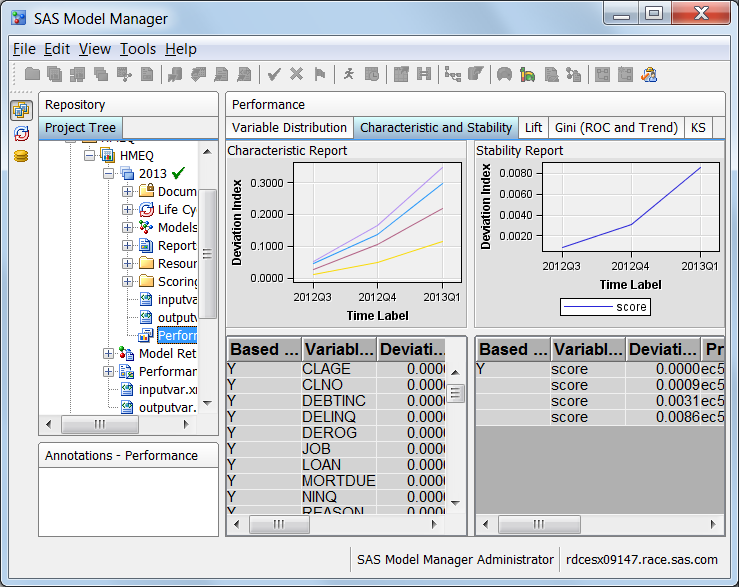To create the monitoring
reports, you run the
Define Performance Task wizard
to generate SAS code. You then execute the generated code or create
a schedule to execute the generated code on a specific day and time.
Execution of the generated code creates the SAS data sets that are
used to display reports: either the monitoring reports from the version
Performance node,
or the Monitoring report or Champion and Challenger Performance report
that you create from the
New Report wizard.
-
Right-click the project
name and select
Define Performance Task. The
Define
Performance Task wizard appears.
Note: The
Define Performance
Task pop-up menu item is available to only SAS Model
Manager administrators and advanced users.
-
In the
Output
Variables for Stability Analysis table, select the output
variable or variables. To select all output variables, click
Select
All.
-
In the
Input
Variables for Characteristic Analysis table, select the
input variables. To select all input variables, click
Select
All. Click
Next.
-
For each general property
in the table, verify the values for the warning and alert conditions.
Modify the values as necessary. Make sure that the values are not
enclosed in quotation marks. Click
Next.
-
Choose the data processing
methods.
-
To run a standard environment,
select
Standard configuration.
-
To run the performance monitoring
task in a High-Performance Analytic environment, select
High-performance
configuration.
-
To run the scoring task code in
the performance monitor job, select
Run model score code.
If
High-performance configuration is selected,
the
Run model score code check box is not
available. If you do not select
Run model score code,
make sure that all output variables for stability analysis exist in
the performance data source.
Note: The scoring task is not run
when
High-performance configuration is selected.
To use the high-performance configuration, the High-Performance Analytics
server product must be licensed.
-
Select a model from
the
Models table. If a challenger model has
been flagged, the challenger model is listed in the
Models table.
-
Click

, click the empty cell in the
Data Source column,
and click
Browse. Select a performance data
table and click
OK.
Note: When you add multiple tables,
the baseline performance table is the table with the earliest collection
date.
-
Click the empty cell
in the
Collection Date column and click

. Select a date for the collection date. The date
can be any date in the time period when the performance data was collected.
Note: The date that you select
is used by SAS Model Manager for sequencing data and does not appear
in any charts. If the performance data is for the first quarter of
2013, the date could be any date between January 1 and March 31, 2013.
-
To add a label for the
date, enter the label in the
Report Label column.
The report label represents the time point of the performance data
source. Because the report label appears in the performance charts,
use a label that has not been used in another report, is short, and
is understandable (for example, 2013Q1 or 2013).
Note: Duplicate report labels result
in previous performance results being overwritten.
When the performance
monitoring report is for a challenger model and when the data will
be used in a Champion and Challenger Performance report, some requirements
apply. Namely, the value of the
Report Label field
must be the same report label that was used for the same time period
when the performance monitoring report was run for the champion model.
For example, if the report label for the champion model’s data
from the first quarter of 2013 is 2013Q1, the date label for the challenger
model’s data from the first quarter of 2013 must be 2013Q1.
-
(Optional) Repeat Steps
7–9 to add multiple performance data tables to the performance
monitoring task.
-
(Optional) To delete
a table from the performance monitoring task, select the table and
click

.
-
(Optional) Click
Validate to
verify that the selected input variables and target variables are
included in the performance data source.
-
Click the
Default
server list and select a SAS Application Server where
the performance task is to execute.
-
-
(Optional) To send the
scoring results by e-mail, click the
Add button
in the
E-mail Notifications table. The
Add
Contact window appears.
-
-
Select either
Yes or
No if
you want an alert warning to be sent by e-mail when alert or warning
thresholds have been exceeded.
-
Select either
Yes or
No if
you want a completion notice with the job status to be sent by e-mail
every time the report runs.
-
Click
Finish.
The
Working status box appears while the
code is generated.
-
To execute the generated
code at a particular time, see
Schedule Performance Monitoring Tasks. To execute the generated code from
the Project Tree immediately, right-click the
Performance
Monitor folder and select
Execute.
The performance task is executed as a background process. SAS Model
Manager saves the data sets that create the monitoring reports in
the
Resources folder of the default version.
Note: If the report creation fails,
you can view the SAS log to look for error messages by selecting the
PerformanceMonitor.log file in the
Performance Monitor node.
-
To view the reports,
click the
Performance node in the champion
model’s version. On the right, click the tab for the report
that you want to view.