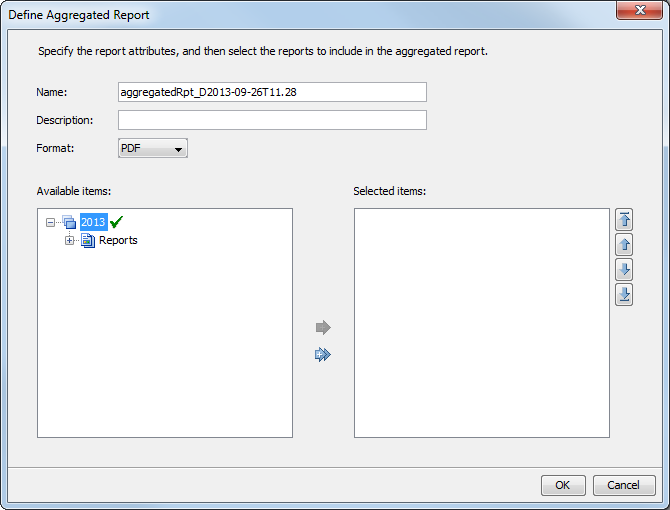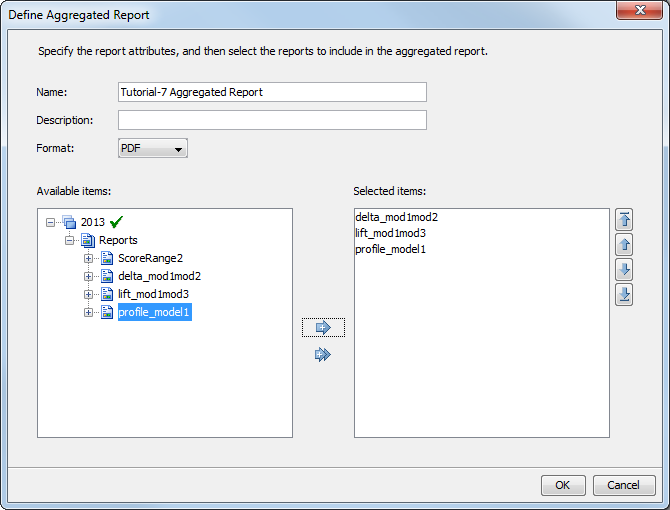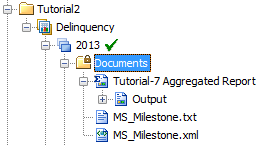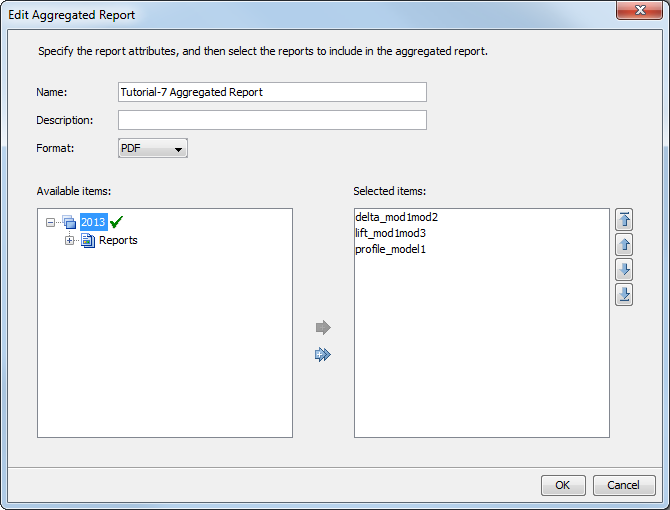Combining Multiple Reports
About Combining Multiple Reports
You can combine multiple
reports from the Reports node to create a
single, aggregated report. SAS Model Manager administrators and advanced
users can create an aggregated report in two steps. First, you open
the Define Aggregated Report window from
an organizational folder, a project, or a version. Using reports that
reside in the Reports folder, you select
those that you want in your aggregated report to create an aggregated
report definition. Next, you generate the aggregated
report using the aggregated report definition. The format of the report
can be PDF, HTML, or RTF. Aggregated reports are stored in the Documents folder
within the node from which you selected the Define Aggregated
Report pop-up menu option.
The reports that are
selected are rerun to create the aggregated report. If the data set
content that the selected reports use has changed since the last time
you ran the report, the results might be different from the original
reports. Ad hoc reports, LGD reports, and PD reports cannot be added
to an aggregated report.
Create an Aggregated Report
To create an aggregated
report, you must have two or more existing reports in the Reports node
in the 2013 version. You first create an
aggregated report definition, and then generate the report.
Copyright © SAS Institute Inc. All rights reserved.