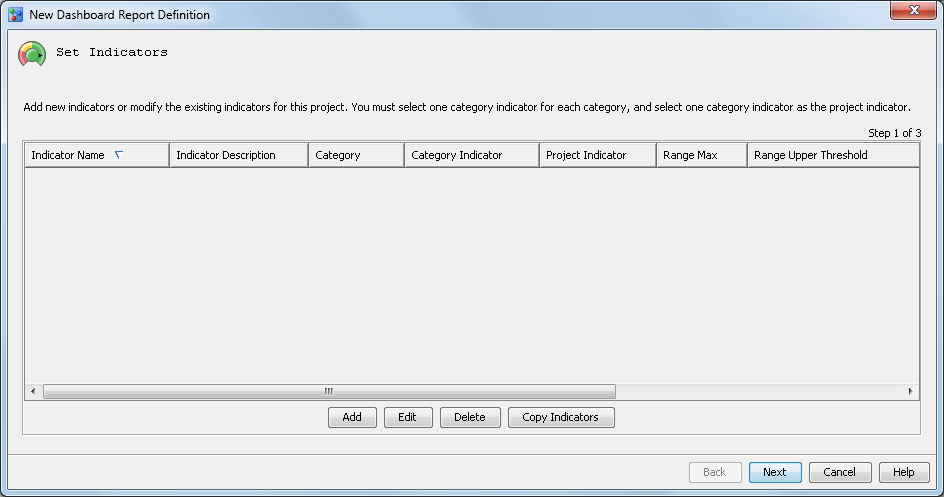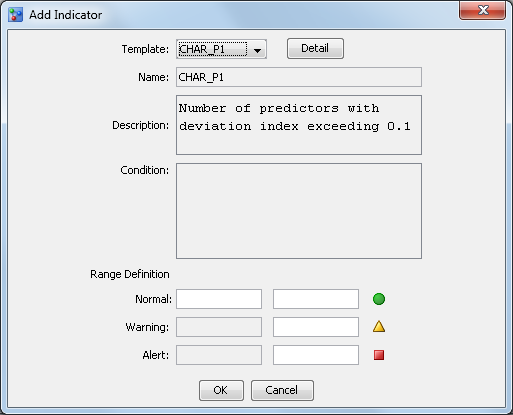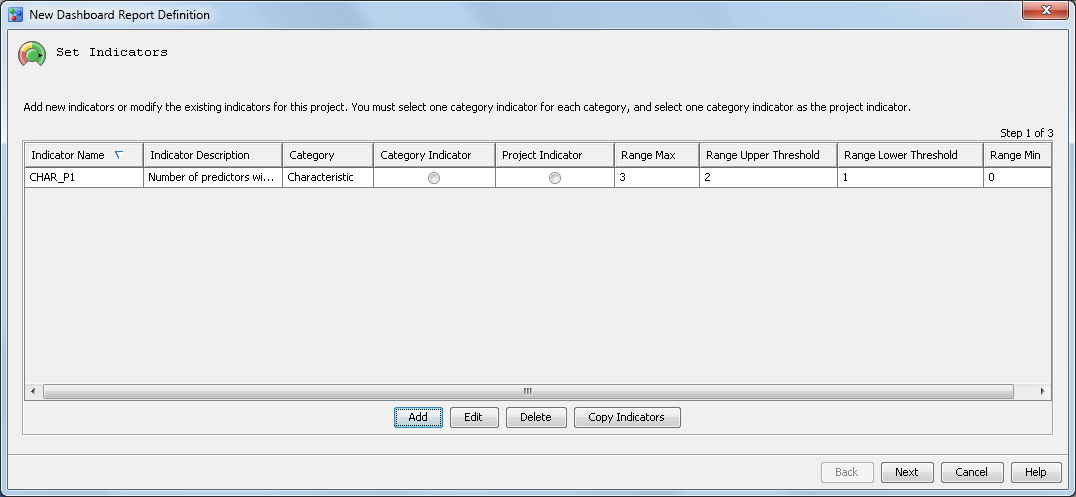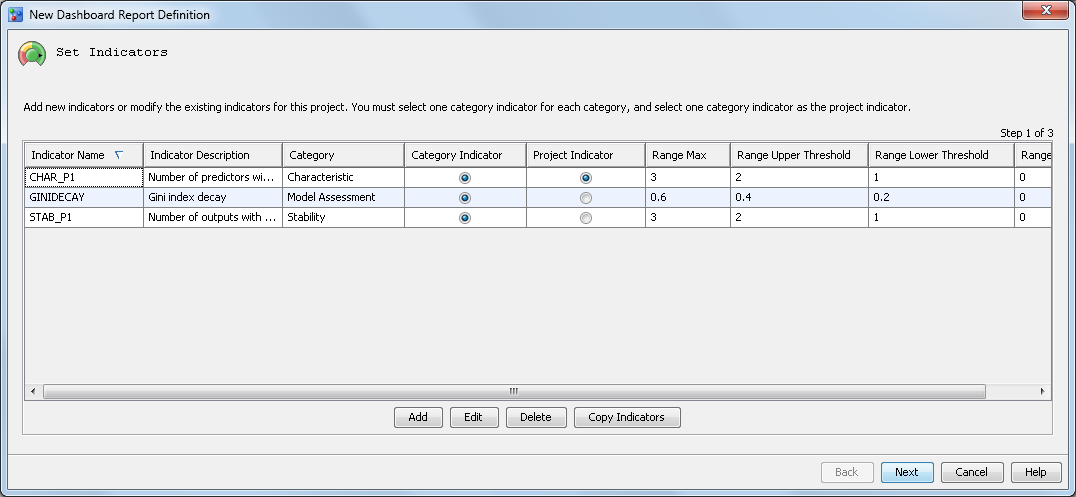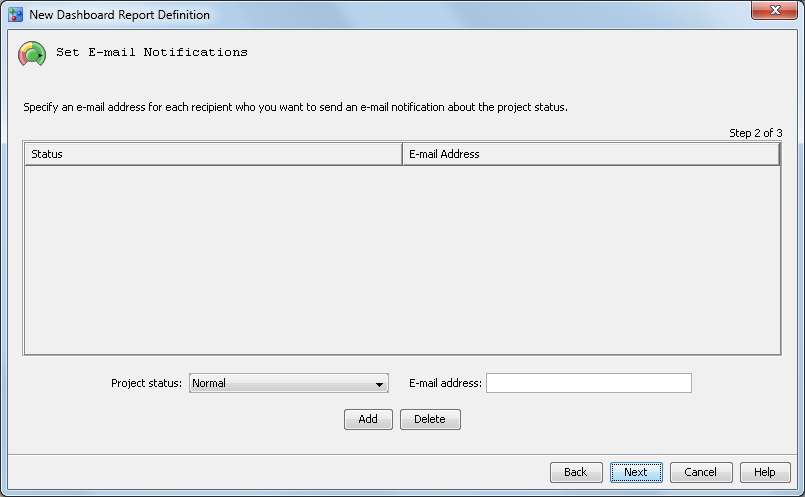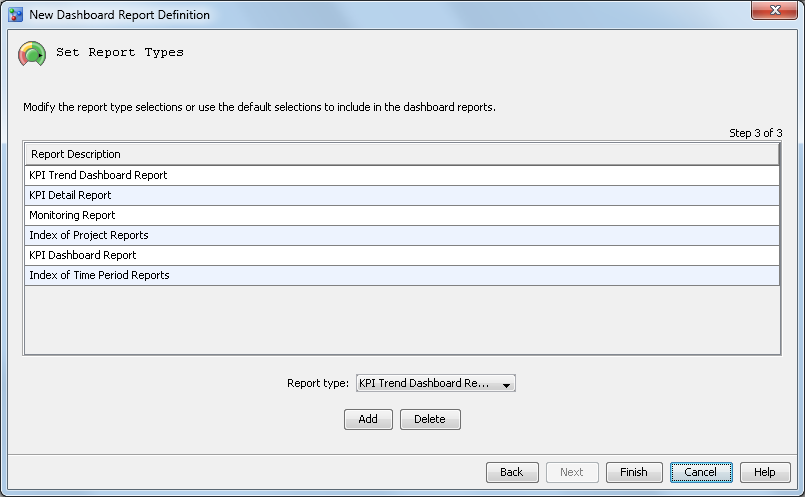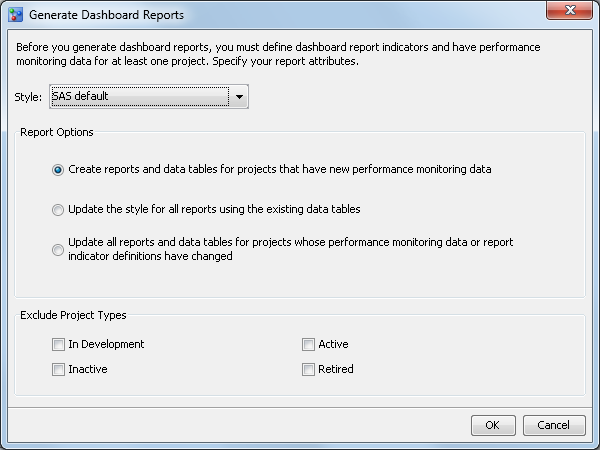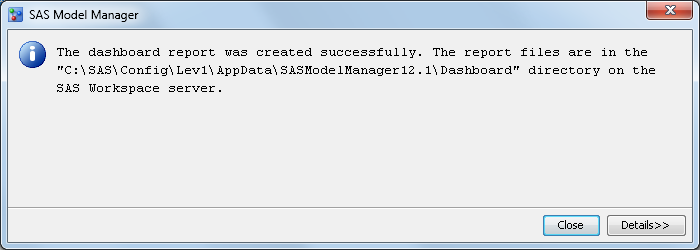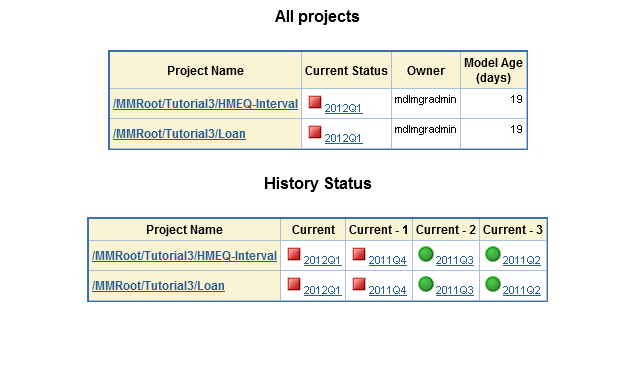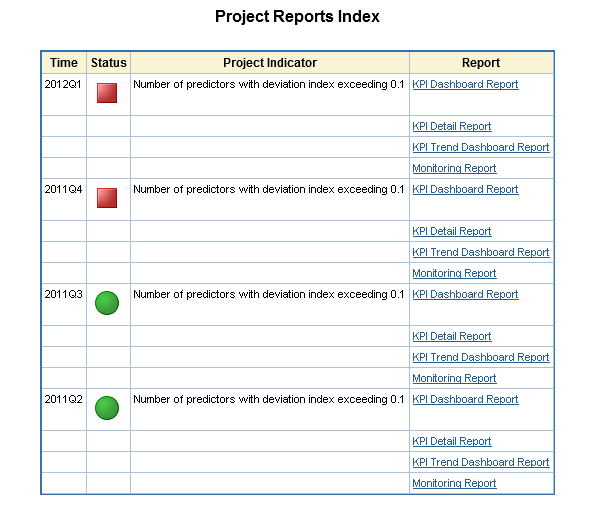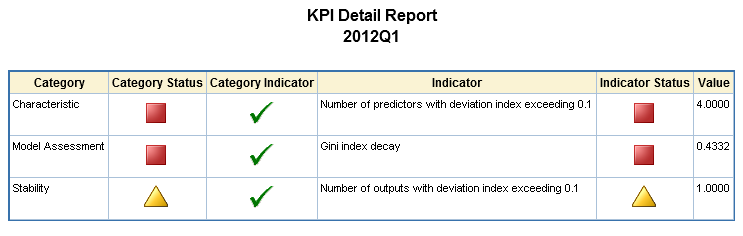Using Dashboard Reports
Overview
The SAS Model Manager
Dashboard can provide reports that show the overall state of all projects
that are being monitored. The dashboard reports are produced from
existing performance monitoring data sets. For each project, a user
can define dashboard report indicators that are then used to create
the dashboard reports. You view the dashboard reports through the
SAS Model Manager Tools menu. These reports
are generated in HTML by SAS Model Manager.
Prerequisites
Models Used in Tutorial 3
The exercises in this
tutorial depend on some of the properties of the specific models that
were added in Tutorial 3. Use the projects, versions, or models that
are specified here. This tutorial is designed to follow Tutorial 3: Importing Models, Scheduling Scoring Tasks, and Creating Reports.
The Required Tutorial Files
The exercises in this
tutorial depend on the performance task data sets that were created
using the tutorial files in Create the Champion Model Performance Data Sets for a Classification Project.
Prepare to Use Dashboard Reports
The dashboard report
directory is configured during the installation of SAS Model Manager.
The default directory is
\SASConfigDir\Lev#\AppData\SASModelManager12.1\Dashboard.
To configure a different
directory to store the SAS Model Manager dashboard reports, follow
these steps:
-
Grant user permissions for the new directory. For example, perform the following tasks:
-
Grant Full Control permission to users who need to create subdirectories, write content, or delete content. This type of user includes a user who you add (using SAS Management Console) to the Model Manager Administrator Users group or a user who is a SAS administrator. This type of user includes users that are in Model Manager Administrator Users group or a user who is a SAS administrator that you added using SAS Management Console.
UNIX Specifics: In a UNIX environment, all SAS Model Manager users must be part of a group that has the appropriate group permissions. For more information, see Creating Operating System Accounts in UNIX Environments in SAS Model Manager: Administrator's Guide and Configuring Users, Groups, and Roles in SAS Model Manager: Administrator's Guide. -
-
(optional) Click the Settings tab and then select Report Options. Use this setting to specify the styles that are available when a user generates dashboard reports, and to enable the indicator override option for defining dashboard report indicators. When the indicator override configuration is enabled, indicators with conditions are available when you add dashboard report indicators using the SAS Model Manager Client.
Create a Dashboard Report Definition
-
You must have at least one project that contains performance data before you continue to the next step. For more information, see Create the Champion Model Performance Data Sets for a Classification Project.
-
Right-click the project folder in the Project Tree, and select Dashboard Report Definition
 New from
the pop-up menu. The New Dashboard Report Definition window
appears.
New from
the pop-up menu. The New Dashboard Report Definition window
appears.
-
Select a value from the Project status drop-down list, enter a value for E-mail address, and click Add. Repeat this step for each recipient who you want to send an e-mail notification to about a status. If you want an individual recipient to receive an e-mail notification for each status, you must repeat this step for each status. To delete an e-mail notification, select a project status, and click Delete.
Generate Dashboard Reports
Note: Before you generate dashboard
reports, you must have at least one project that contains performance
data. That project must have at least one dashboard report indicator
that has been defined.
-
Click OK. You can view the progress of the dashboard reports in the status bar. A message appears that indicates whether the report was created successfully. The message also displays the location of the dashboard reports on the SAS Workspace Server. Here is an example:
C:\SAS\Config\Lev1\AppData\SASModelManager12.1\Dashboard.
View the Dashboard Reports
For more information
about dashboard reports, see the SAS Model Manager: User's Guide.