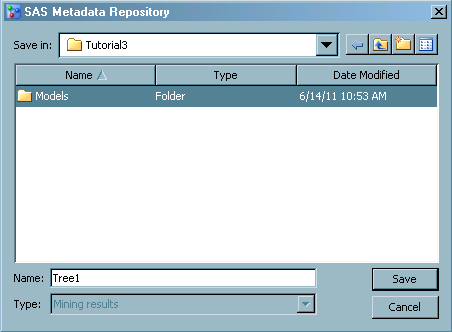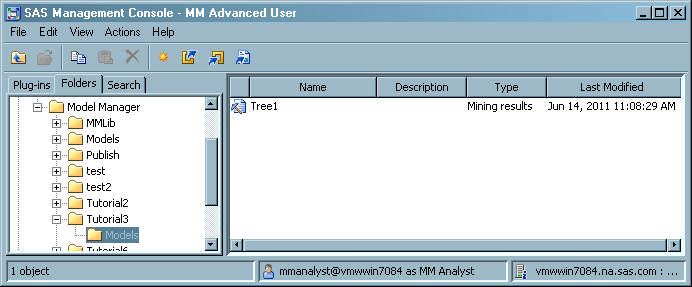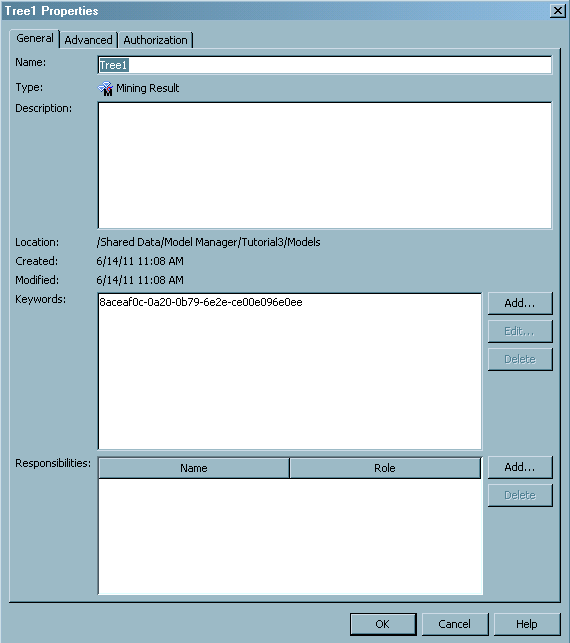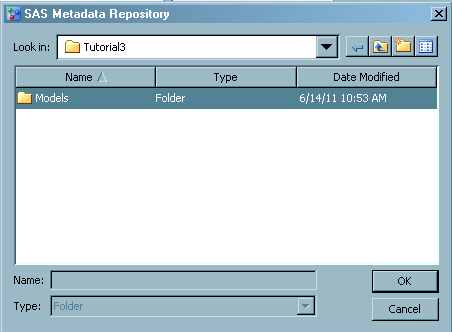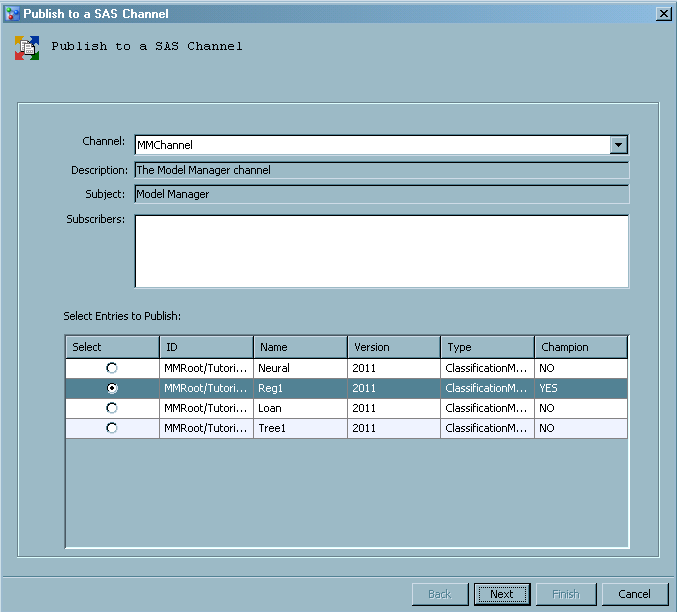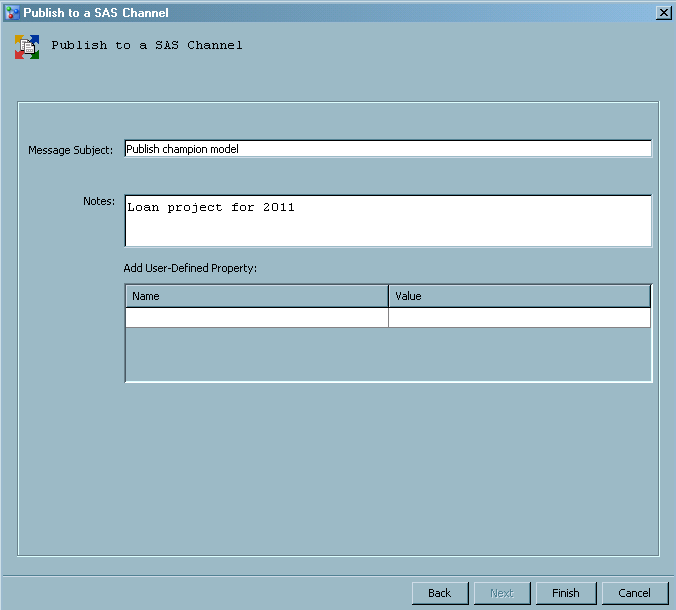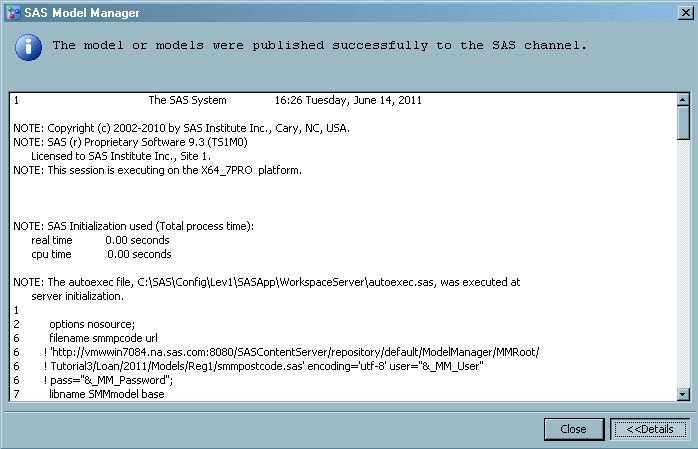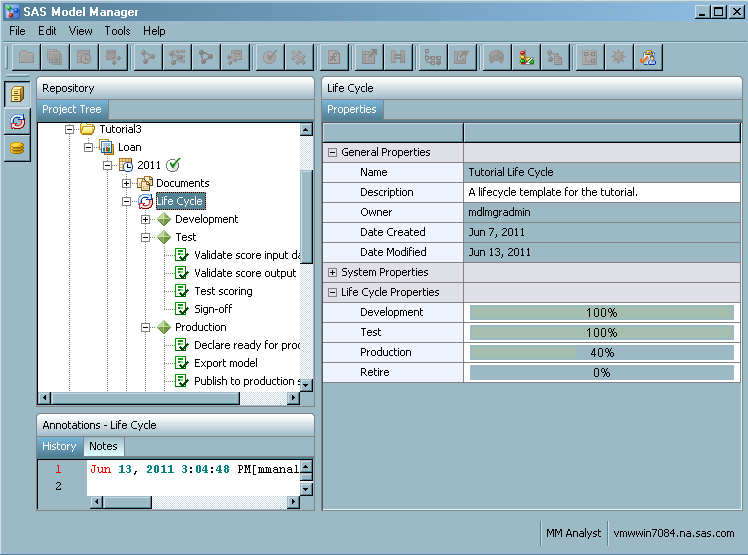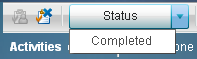Deliver Models
In this exercise, you use the comprehensive publishing
environment for model delivery to share models. Model delivery most
often includes model score code and its associated input and output
metadata. You export a model and the champion model for a project
to the SAS Metadata Repository and publish a model to a publish channel.
For each model that you export, SAS Model Manager creates a MiningResult
object in the SAS Metadata Repository. Only models that have a Score Code Type of Data Step can be exported to the metadata repository. Application software,
such as SAS Data Integration Studio or SAS Enterprise Guide, can access
the MiningResult object through the SAS Metadata Server and submit
on-demand or batch scoring jobs.
Export a Model to the SAS Metadata Repository
SAS Model Manager uses
the SAS Folder view to export the model to any folder that is accessible
to the user. You can export a model to folders in the SAS Foundation
repository or to folders in custom repositories that are created in
SAS Management Console to reflect the structure of your business organization.
Verify the Model Export
To verify that SAS Model
Manager successfully created the MiningResult object in the metadata
repository for an exported model, use SAS Management Console. To view
the contents of the exported model or project, you can use SAS Data
Integration Studio. You can also use SAS Management Console to export
the MiningResult object to a SAS package.
-
Examine the Keywords box on the General tab to verify that the MiningResult object contains the universal unique identifier (UUID) of the exported model. The UUID is a system property that SAS Model Manager automatically assigns to each model. To view a system property in SAS Model Manager, click the + icon beside the System Properties heading to expand the section.
Export the Champion Model
To export the champion
model for a project, you must have already assigned the default version
for the project. SAS Model Manager examines the project and always
exports the champion model in the default version. When the default
version for a project changes and you export the model again at the
project level, the scoring application automatically uses the latest
score code. SAS Model Manager exports only models whose model property Score Code Type is set to Data Step.
Publish Models
SAS Model Manager uses
SAS Publishing Framework to publish models to defined channels. SAS
Model Manager creates a SAS Package file (SPK) for the model in a
publication channel. Authorized users who subscribe to the channel
can choose to receive e-mail notifications when updated models are
ready to deploy to testing or production scoring servers and when
the SPK file is published to a publication channel. Then you can extract
and validate the scoring logic, deploy champion models to a production
environment, and monitor the performance of your models.
The SAS package that
is sent to the publication channel contains the model input, output,
SAS code, and its properties. You can submit a SAS DATA step program
that calls the SAS Publish API (Application Programming Interface)
to extract and deploy the model to a testing or scoring server. SAS
Model Manager also provides a SAS macro program, called MM_GetModels,
that extracts the SAS code and metadata to score the model. Typically,
extracted files are placed on a local drive of the scoring server
that is used to deploy the published model. For more information,
see the SAS Model Manager: User's Guide.