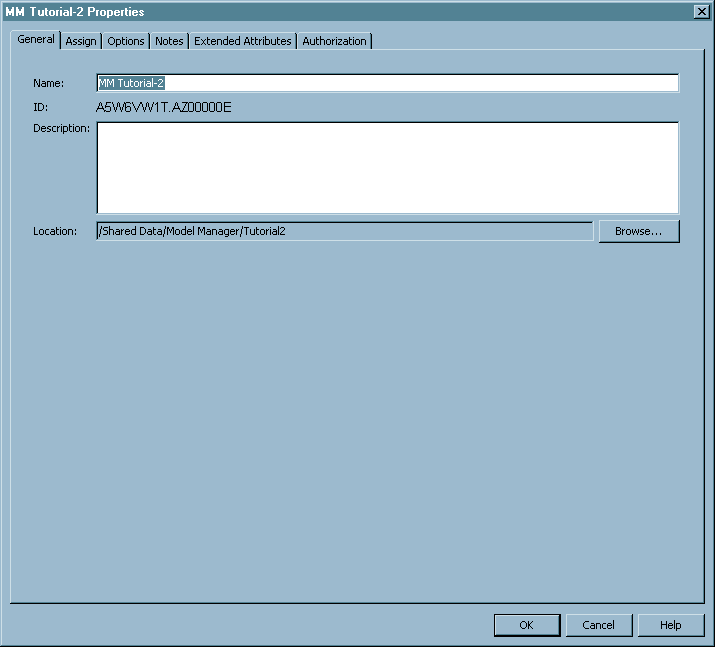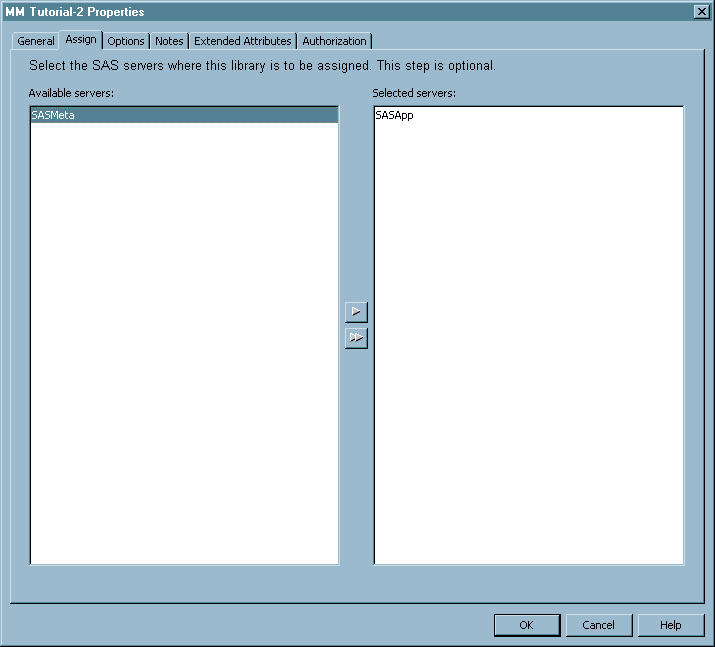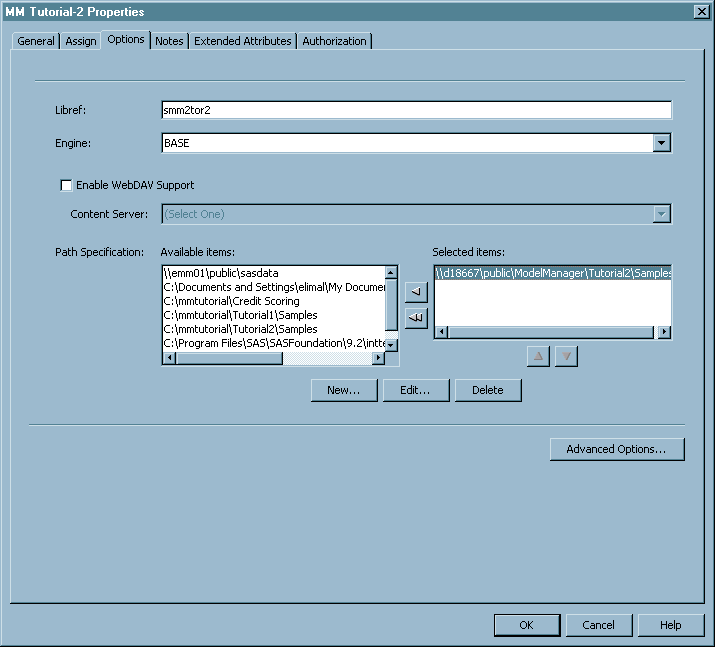Install and Register the Tutorial Files
About Installing and Registering the Tutorial Files
The tutorial data sets
and models must be installed and registered using SAS Management Console
by an administrator who has Write access to the SAS Application Server.
A valid SASApp user ID and password are required to install and register
the tutorial files.
Some tutorials require
files other than data sets and models, such as score code and templates.
These files do not need to be registered in the SAS Metadata Repository.
The drive where you extract the tutorial ZIP file must be accessible
to the SAS Metadata Repository and to tutorial users. Tutorial users
can also extract tutorial ZIP files to their local computers in order
to access the other files.
Download the Tutorial Files
The ZIP file SMM31Tutorial.zip
contains the tutorials' data sets, models, and score code, and is
available from http://support.sas.com/documentation/onlinedoc/modelmgr/. Before you begin any of the tutorials, extract the tutorial
files to a computer that is accessible to the SAS Metadata Server
and to the SAS Model Manager users. Follow the steps for using WinZip
to extract the files. If you are using a different extraction program,
follow that program's instructions for extracting the files.
Prepare Tutorial 2 Data Sets and Models
Prepare Tutorial 3 Data Sets and Models
The Required Tutorial 3 Files
The SAS data sets and
models that are required for this tutorial are on your local computer
after you extract them from the ZIP file SMM31Tutorial.zip. If you
have not extracted the tutorial files, see Install and Register the Tutorial Files.
Prepare Tutorial 6 Data Sets and Models
The Required Tutorial 6 Files
The SAS data sets and
models that are required for this tutorial are on your local computer
after you extract them from the ZIP file SMM31Tutorial.zip. If you
have not extracted the tutorial files, see Install and Register the Tutorial Files.
Prepare Tutorial 7 Data Sets and Models
The Required Tutorial 7 Files
The SAS data sets that
are required for this tutorial are on your local computer after you
extract them from the ZIP file SMM31Tutorial.zip. If you have not
extracted the tutorial files, see Install and Register the Tutorial Files.
Prepare Tutorial 8 Data Sets and Models
The Required Tutorial 8 Files
The SAS data sets and
models that are required for this tutorial are on your local computer
after you extract them from the ZIP file SMM31Tutorial.zip. If you
have not extracted the tutorial files, see Install and Register the Tutorial Files.