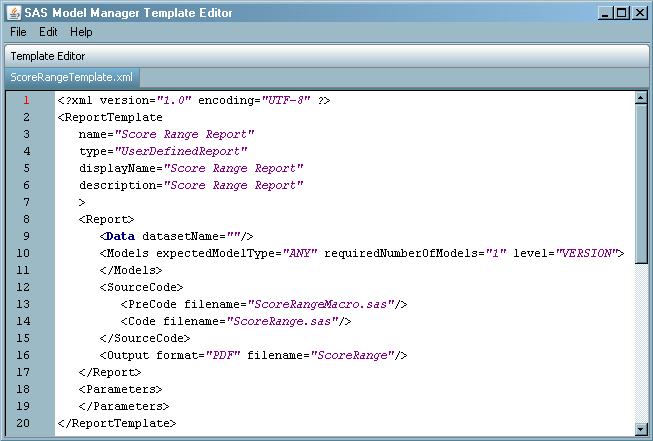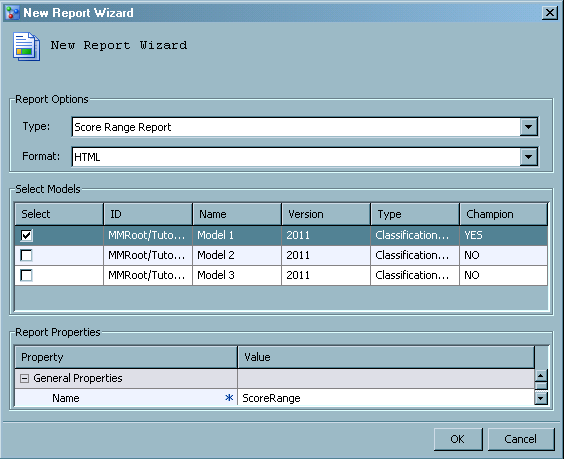Install a User-defined Score Range Report
In this exercise, you upload the Score Range report
to SAS Content Server. After the template is uploaded, you can run
the Score Range report from the New Reports Wizard. This exercise has two parts. In the first exercise, you upload
the report files to the SAS Content Server. In the second exercise,
you create a Score Range report from the New Reports Wizard. To upload a report XML file or SAS file, you must have a user ID
that is in the Model Manager Administrator Users group.
Install a User-defined Report
To upload the Score
Range report to the New Reports Wizard, follow these steps:
-
From the
SAS Model Manager window, select
Tools Manage Templates
Manage Templates. The
SAS Model Manager Template Editor appears.
-
Select
File Open
Open and navigate to
<drive>\Tutorial4\Samples and select
ScoreRangeTemplate.xml. Click
OK. The template opens in the
Template Editor.
-
Select
File Open
Open and navigate to
<drive>\Tutorial4\Samples. In the
Files
of type box, select
SAS files (*.sas). Select
ScoreRange.sas and click
OK. The template opens in the
Template Editor.
-
Select
File Upload File
Upload File, verify the file information in the
Upload
File window, and click
OK.
-
Select
File Open
Open and navigate to
<drive>\Tutorial4\Samples. In the
Files
of type box, select
SAS files (*.sas). Select
ScoreRangeMacro.sas and click
OK. The template opens in the
Template Editor.
-
Select
File Upload File
Upload File, verify the file information in the
Upload
File window, and click
OK.
Run the New User-defined Report
To execute the installed
score range report, follow these steps:
-
Log on to SAS Model
Manager.
-
Expand the
Tutorial2 folder, the
Delinquency project, and the
2011 version.
-
Right-click the
Reports folder and select
Reports New Report Wizard
New Report Wizard. The New Report Wizard opens.
-
In the
Type box, select
Score Range Report.
-
In the
Select
Format box, select
HTML.
-
In the
Select
Model table, select
Model 1.
-
If a ScoreRange report
exists in the Reports folder from the previous exercise, you can name
the report using the default filename. If
ScoreRange does not exist in the
Reports folder, type
ScoreRange in the
Name box of the
General Properties table.
-
-
Click
Close in the information message.
-
For more information
about this task, see the
SAS Model Manager 3.1: User's
Guide.
Copyright © SAS Institute Inc. All rights reserved.