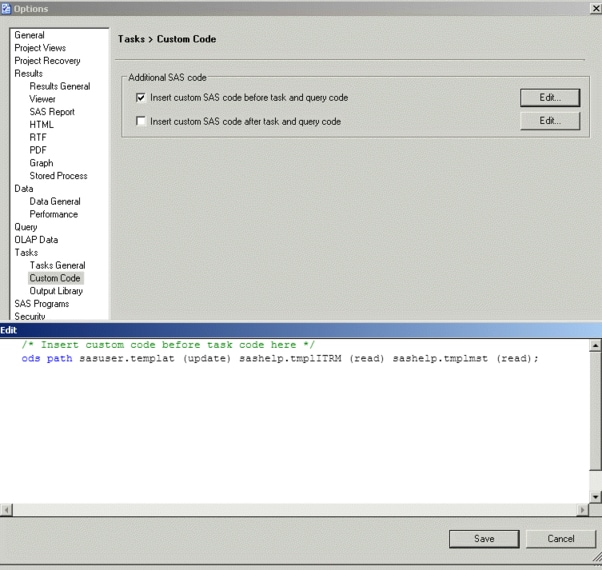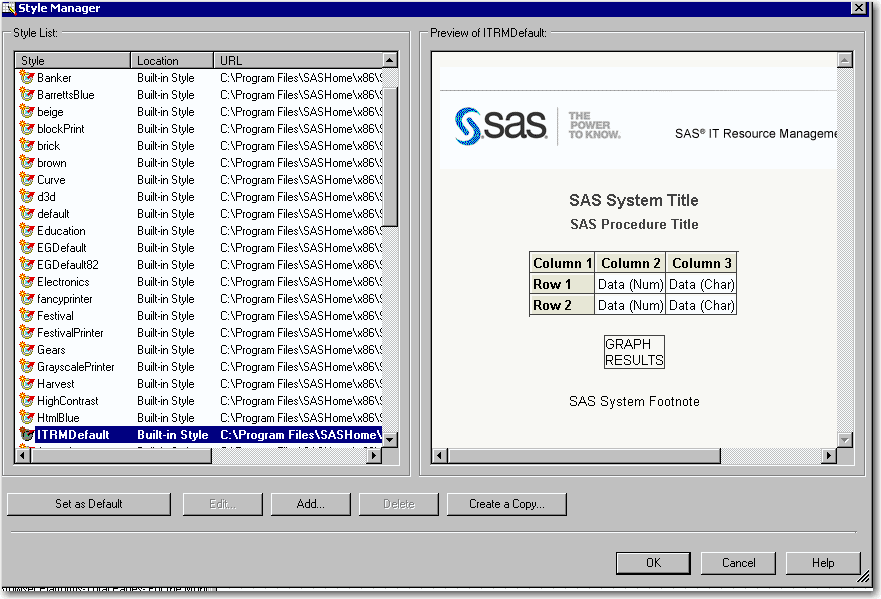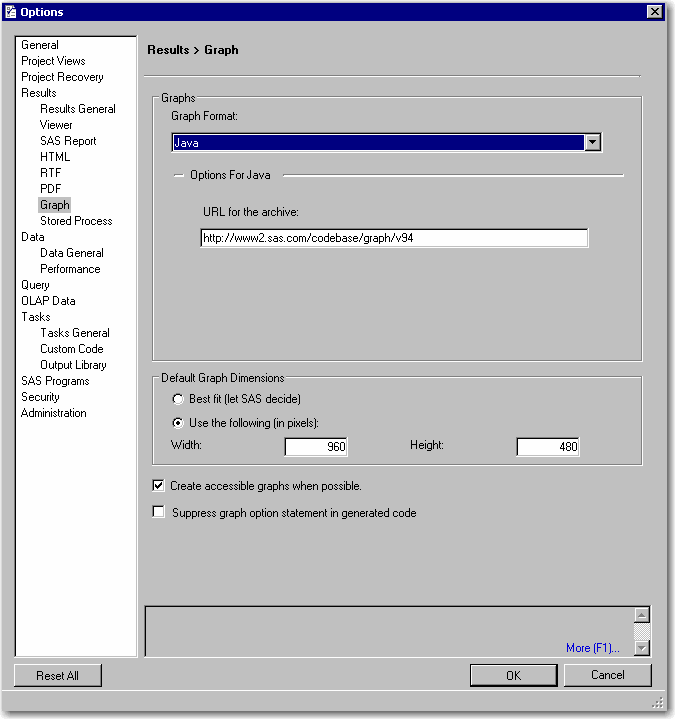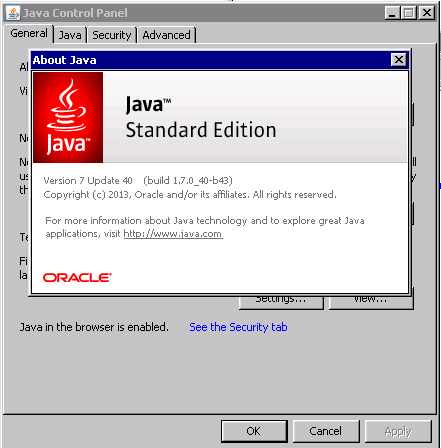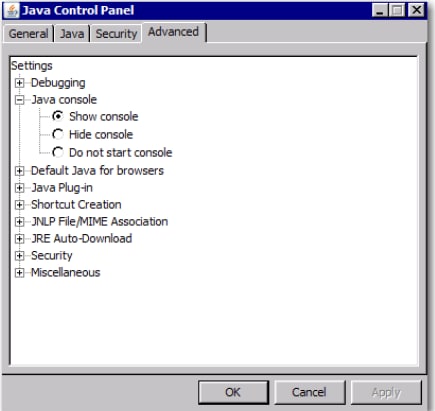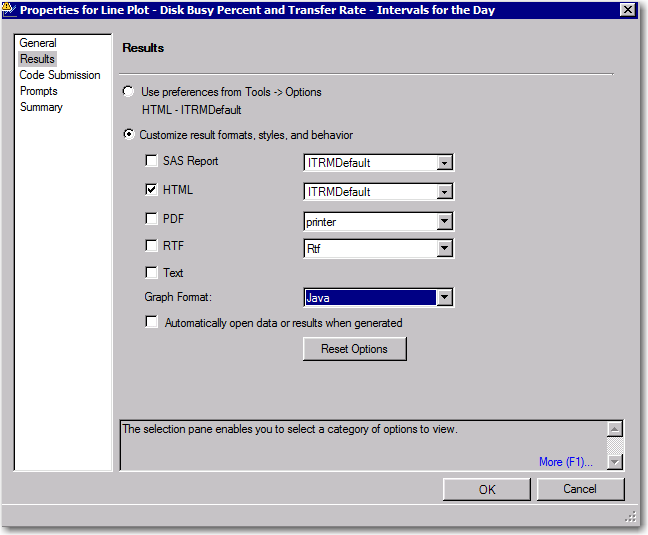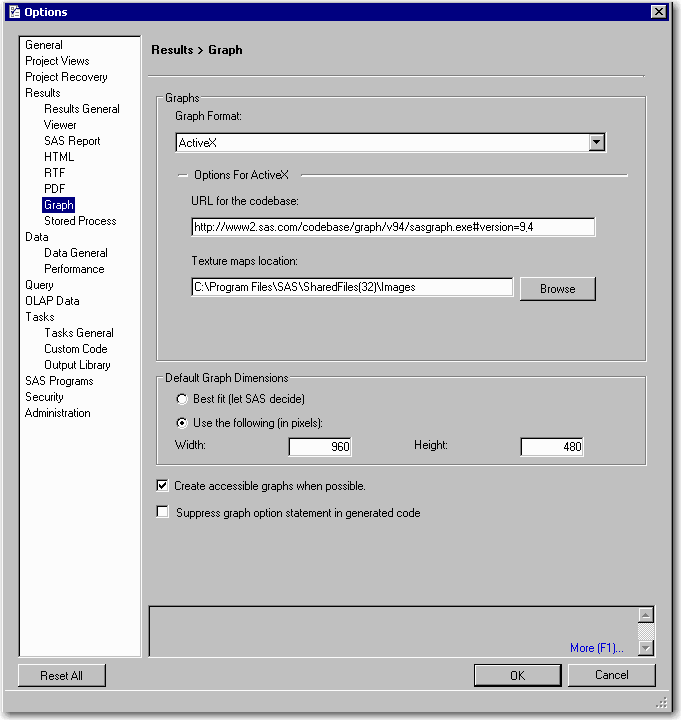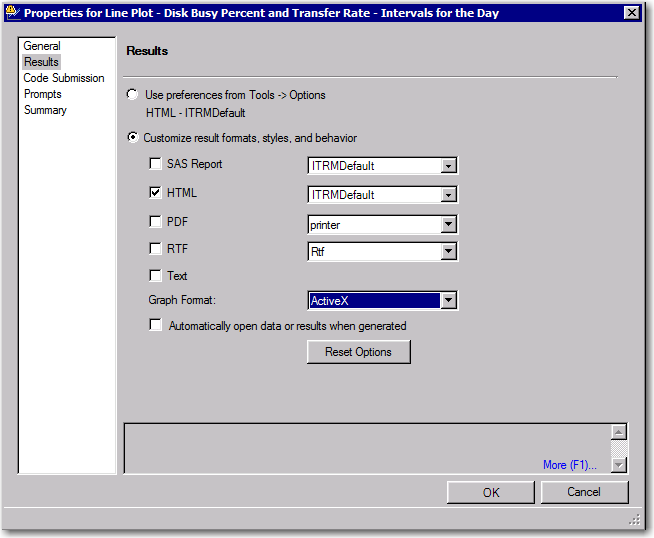Why SAS Enterprise Guide Reports Do Not Display Correctly
Determining Why the Report’s Style Sheet, Banner, or Template Are Incorrect
If your reports do not
use the correct style or colors, you might not have the correct SAS
Enterprise Guide ITRM files installed, or they might not be installed
correctly. To determine whether this is the problem, perform the following
steps:
Verify that you are using the correct version of the SAS
Enterprise Guide options file.
-
If you do not see the ODS path statement, you might not have the correct SAS Enterprise Guide options file installed, or it might not be installed correctly.If this is the case, verify that the ITRM style sheet, ITRM banner, and EG Options components for your SAS Enterprise Guide are installed correctly. To do so, see Verifying the Presence of the ITRM Style Sheet, ITRM Banner, and EG Options Components in Your SAS Enterprise Guide Installation.
Verify that you are using the SAS IT Resource Management
style sheet and banner.
-
If ITRMDefault does not appear in the list of available styles, see Verifying the Presence of the ITRM Style Sheet, ITRM Banner, and EG Options Components in Your SAS Enterprise Guide Installation.
Determining Why Java Applet Graphs Do Not Display Correctly
If your Java Applet
graphs are not displaying correctly, the problem might be caused by
an incorrect codebase, version of JRE, or graph format.
Determining Why ActiveX Graphs Do Not Display Correctly
Copyright © SAS Institute Inc. All rights reserved.