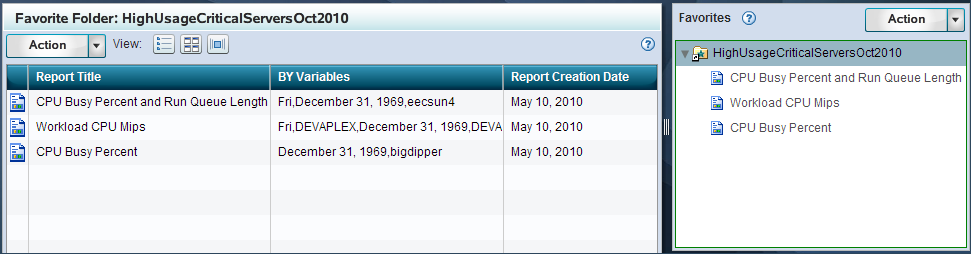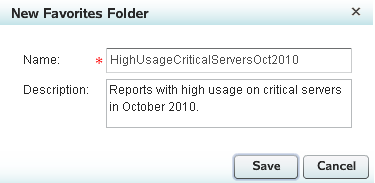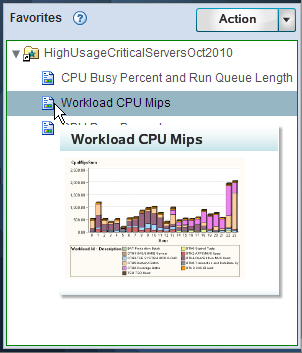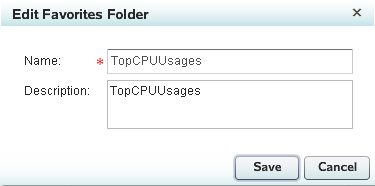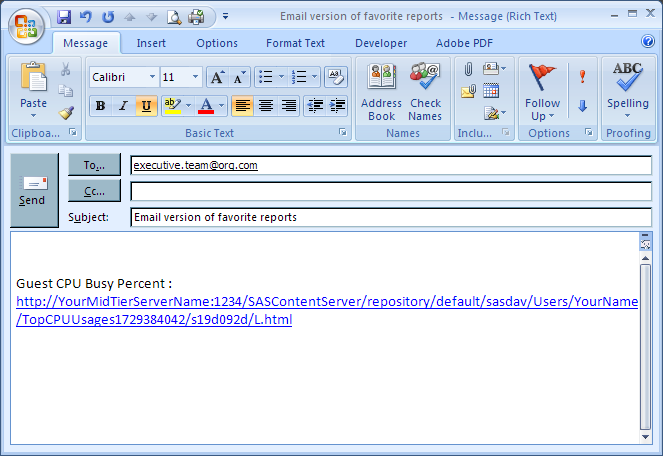Working with Favorites
Overview
SAS IT Resource Management
reports have expiration dates that specify if a report should be overwritten
when the associated report job is run within a given time frame. This
prevents the SAS Content Server from storing too many reports over
time.
The Favorites pane enables
you to save a copy of a report if you do not want to lose the data
when the report is overwritten. You can copy reports from one or more
galleries and save the copies indefinitely in Favorites folders until
you delete the copies manually. You might use Favorites to copy and
save reports that show unique data trends, information that you want
to refer to later, remarkable data points, or information that you
want to save and e-mail to others.
Create a Favorites Folder
Each report in the Favorites
pane must be stored in a Favorites folder. Thus, you must create one
or more Favorites folders before you can copy a report into the Favorites
pane. The Action button in the Favorites
pane enables you to perform this task.
Your Favorites folders
and reports are saved for your user ID in user-specific folders on
the SAS Content Server. You can use the E-mail Reports action to share these reports with others.
For best results, create
a set of Favorites folders that clearly identifies the notable attributes
of the reports that they store. For example, a Favorites folder titled HighUsageCriticalServersOct2010 might be used
to keep notable reports that show high usage on critical servers within
your enterprise during the month of October 2010.
Modify a Favorite Folder
Delete Favorites Folders or Reports
E-mail Reports
Gallery Manager enables
you to e-mail reports that are stored in a Favorites folder. This
enables you to share interesting or notable reports with other colleagues
for evaluation, analysis, or review.
The e-mails that Gallery
Manager generates include links to the selected report copies that
are saved on the SAS Content Server. Therefore, the option to send
reports via e-mail is successful only when sharing reports with other
individuals within your enterprise that have network permissions to
access the SAS Content Server.
Note: E-mail clients might not
be able to handle very large content. If you try to e-mail ten or
more reports at once, then a message appears with instructions to
reduce the number of selected reports. If you want to send more reports,
then you must send multiple e-mails of fewer than ten reports each.