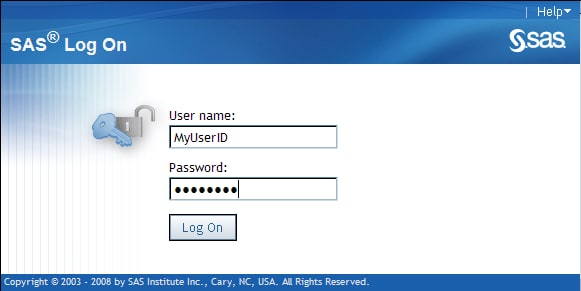Accessing Gallery Manager
User Group Authorization
Each user group has
a defined set of tasks that they can perform when working with public
and private galleries in the application. Gallery Manager users can
perform only the tasks that are authorized for the user group to which
they belong. For example, a public gallery is accessible by everyone.
However, a private gallery is accessible only by the person who created
it and members of the IT Resource Management Administrator group.
The following table
provides more information about the specific tasks that each user
group can perform with public and private galleries. The three columns
on the right indicate the type of access authorization that is required
to perform the tasks that are listed on the left.
For more information, see Working with Galleries.
SAS IT Resource Management
Administrators can use SAS Management Console to assign individual
users to the appropriate group and to customize the metadata access
as needed. For information about how to use SAS Management Console,
see Chapter 2, “Preparing to Work with the SAS IT Resource
Management Client” in SAS IT Resource Management:
Administrator's Guide. To locate the SAS IT Resource Management
documentation, use the Products Index at http://support.sas.com/documentation/index.html.