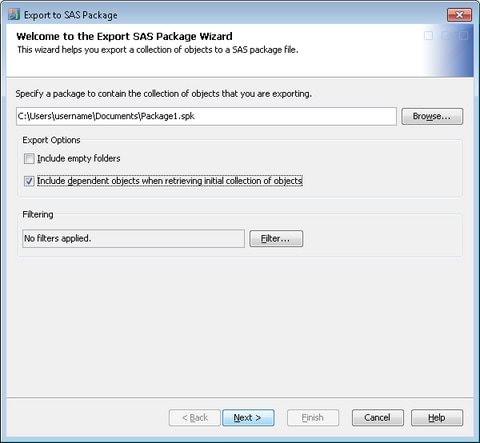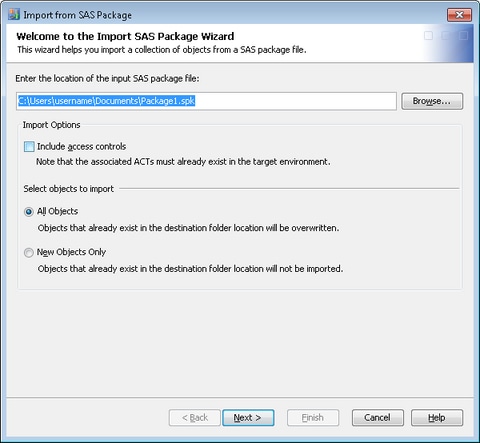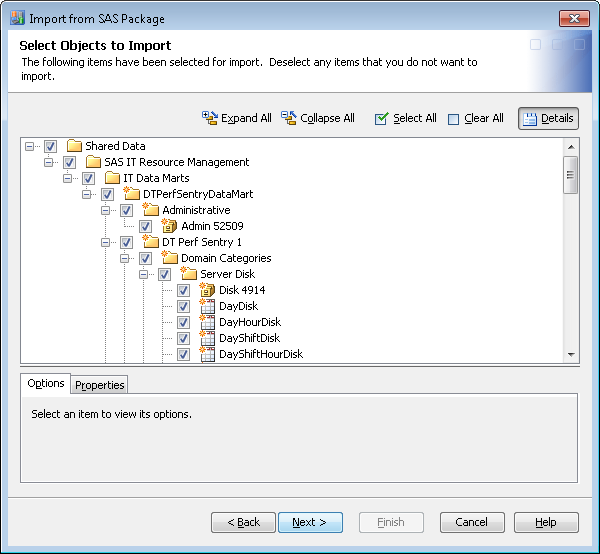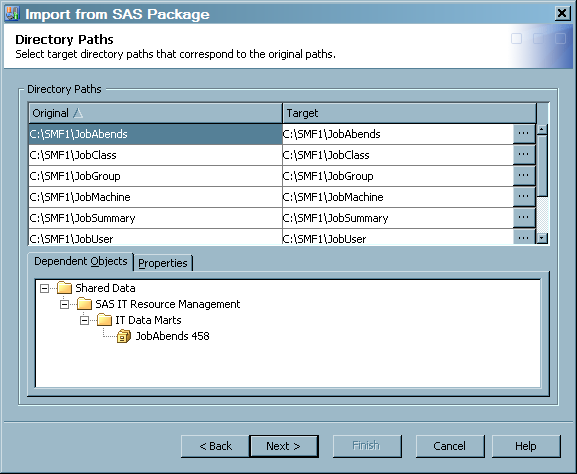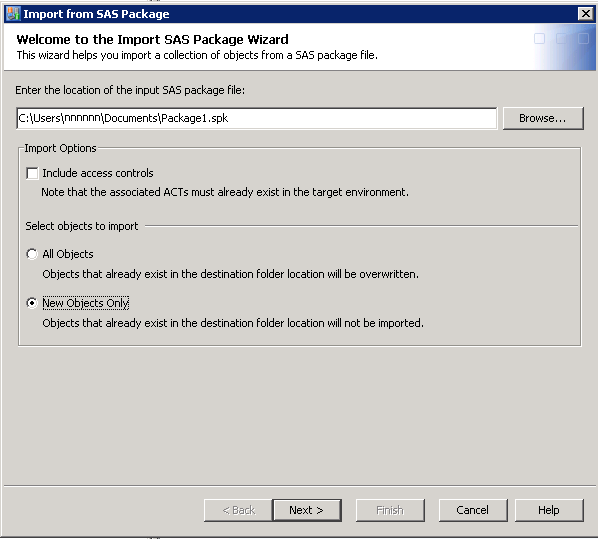Importing, Exporting, and Promoting Metadata
About Importing, Exporting, and Promoting Metadata
SAS IT Resource Management
metadata objects are managed as all other SAS metadata objects are
managed. The SAS Intelligence Platform provides several tools to assist
you in copying, promoting, importing, and exporting your metadata.
For information about how metadata can be managed, see the “Using
the Promotion Tools” chapter in the SAS Intelligence
Platform: Data Administration Guide.
Note: SAS IT Resource Management
does not support the exporting or importing IT data marts that contain
duplicate named items, even if those items are in different folders.
If you want to export (and then import) IT data marts that contain
duplicate items, you should first export (and then import) the IT
data mart without including its dependent objects. After that, as
subsequent steps, you can export (and then import) each separate first-level
subfolder including its dependent objects.
About Promoting an IT Data Mart
The IT data mart object
is unique to SAS IT Resource Management and enables you to perform
actions on the whole IT data mart. One of these actions is the ability
to promote the IT data mart by means of the import and export tools.
These tools can be used to promote IT data marts that were created
in SAS IT Resource Management 3.2 and later to a new IT Resource Management
environment. They enable you to move the definition of an IT data
mart from one metadata server to another. For example, you might want
to move (or promote) an IT data mart for one of the following reasons:
You can perform the
exporting and importing of an IT data mart in two ways:
-
in batch mode from an operating system command line or from a batch script. The tools that run in batch mode provide the same capabilities as the Export SAS Package and Import SAS Package wizards, with the following exceptions:
-
The wizards provide the option of either including or excluding associated physical content such as table data and source code files. When you use the batch tools, the promotion automatically includes all associated content except physical files for tables and external files. (The batch tools do not provide the option of promoting physical files for tables and external files.)
Note: For information about using the batch export and import tools, see the topic called “About the Batch Export and Import Tools” (http://support.sas.com/documentation/cdl/en/bisag/63132/HTML/default/viewer.htm#n13lro0e98gxu1n1rc3k9vgcz7h0.htm). This topic can be found in the SAS Intelligence Platform: System Administration Guide. -
How to Export an IT Data Mart Using the Export SAS Package Wizard
How to Import an IT Data Mart Using the Import SAS Package Wizard
CAUTION:
Import
into the IT Data Mart view only those objects that were exported from
the IT Data Mart view.
If the exported IT data
mart contains any staging jobs whose rawdata input is a database,
the Import wizard might require you to select
a library to which the exported library can map. If the library that
points to the input database is located within the IT data mart that
is being promoted, then you will not be required to specify a new
library definition.
In addition, if the
exported IT data mart contains any staging jobs whose rawdata input
is a database, the Import from SAS Package wizard
will require you to select a database server definition. This database
server is associated with the library that is specified on the staging
job as rawdata. If you want to work with a database server definition
that does not exist, you must create one. For information about how
to register a database server, see the “Connecting to Common
Data Sources” topic in the SAS Intelligence Platform:
Data Administration Guide.
Tip
If you need to specify either
a library or a database server, do so before you invoke the Import
from SAS Package wizard.
For best results, make
sure that the name of the IT data mart that you are importing is unique
within the metadata server. If the metadata server already contains
an IT data mart with the same name as the one being imported, the
name of the IT data mart is automatically changed to “Copy
of <original-name>”
or, if that name is already in use, “Copy n of
<original-name>”
.
Note: You might be importing the
IT data mart to a machine that is running a different version of SAS
IT Resource Management from the one where the source data mart resides.
Similarly, you might be importing the IT data mart to a different
machine from the one where the source IT data mart resides. In either
case, any deployed jobs within the imported data mart on the target
system should be deleted and then deployed again. You should not redeploy
them.
-
On this page, you can accept the default location, which is the location of the most recent exported SAS package.Alternatively, click Browse to navigate to another SAS package. Select the SAS package that you want to use and click OK.
-
The next page of the Import from SAS Package Wizard displays a note that explains that you might need to create metadata definitions for some of the objects that you want to import. For example, if this package contains a table but does not contain a library for that table, then a library for that table must already exist in metadata before importing the table metadata. (If the table and the library containing the table are both in the package, as they normally would be, you do not need to do anything.) If you need to do so, you can create a new library definition with the New Library wizard.To access the New Library wizard from the SAS IT Resource Management client menu bar, select File
 New
New Library. Respond to the prompts
of the wizard as needed. In addition, some adapters (such as MS SCOM,
SNMP, or VMware) have a raw data source that is a database. If an
IT data mart contains that type of adapter, then a database server
definition must be created that points to that database. For information
about how to create a database server definition, see the “Overview
of Common Data Sources” chapter in SAS Intelligence Platform: Data Administration Guide
at http://support.sas.com/documentation/onlinedoc/intellplatform/index.html. In the topic that discusses your database, you can find
the section called “Register the Database Server.”
Library. Respond to the prompts
of the wizard as needed. In addition, some adapters (such as MS SCOM,
SNMP, or VMware) have a raw data source that is a database. If an
IT data mart contains that type of adapter, then a database server
definition must be created that points to that database. For information
about how to create a database server definition, see the “Overview
of Common Data Sources” chapter in SAS Intelligence Platform: Data Administration Guide
at http://support.sas.com/documentation/onlinedoc/intellplatform/index.html. In the topic that discusses your database, you can find
the section called “Register the Database Server.”
Handling Out of Memory Problems in an Export Operation
If you try to export
a large IT data mart, your client machine might run out of memory.
If this happens, you can export the IT data mart in two or more parts.
To import all the exported
packages, you must invoke the Import SAS Package wizard
multiple times. However, you must avoid importing duplicate objects
because that results in a corrupted IT data mart and orphaned objects.
The first page of the Import SAS Package wizard
provides options that enable you to prevent this problem. Perform
the following steps:
Correcting Formulas for Computed Columns after Importing an IT Data Mart
If the staged or aggregated
tables of the IT data mart that you imported contain computed columns
that use formulas, you need to re-establish those formulas. The expression
syntax will be correct, but if you want future changes to the formula
to be reflected in each column that uses it, the link to the formula
must be re-established. To do so, perform the following steps for
each table that contains the computed column: