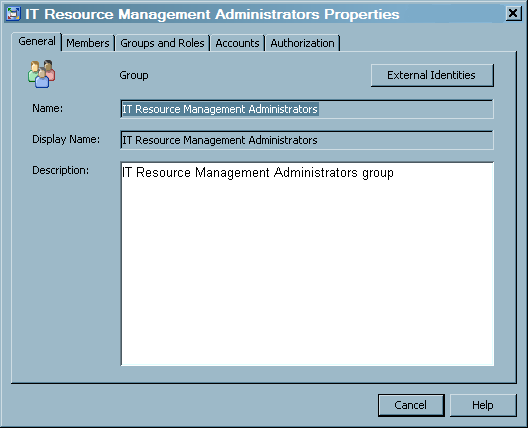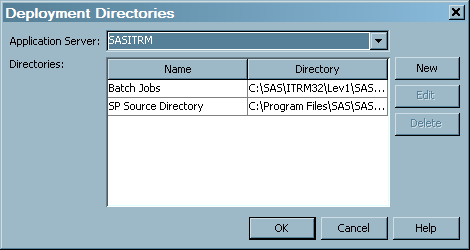Working with SAS Management Console
Introduction to SAS Management Console
After successfully
executing the installation and configuration instructions that are
delivered with SAS IT Resource Management, the data administrator
must perform the setup tasks that are required by SAS IT Resource
Management. These tasks ensure that performance analysts and information
consumers have the permissions and tools that they need in order to
work with their IT resource data. The data administrator performs
these tasks with SAS Management Console and SAS Enterprise Guide.
Note: Unlike the previous versions
of SAS IT Resource Management (versions 3.1 and 3.1.1), no specific
customizations are needed for SAS IT Resource Management 3.2.
SAS Management Console
provides a single point of control for managing resources on all platforms
that are supported by SAS. By invoking SAS Management Console, the
data administrator has access to the many management functions that
it provides. For information about these functions, see the SAS Management Console: User's Guide at http://support.sas.com/documentation/index.html. Use the A-Z index to SAS Product Documentation to locate
the documentation for SAS Management Console.
SAS Management Console
enables SAS IT Resource Management data administrators to perform
the following tasks:
-
Add users and groups to the SAS Metadata Repository. By creating user groups, the data administrator can set permissions that provide security for data and reports that are registered in the SAS Metadata Repository. These groups govern how group members can access the various components of the system.
-
Add users and groups to the Access Control Template (ACT) table. When you add users or user groups to the ACT table, you can also set permissions that govern the tasks that those users or user groups can perform. The permissions govern the resources that have been registered in the SAS Metadata Repository.
-
Add locations (or directories) for the deployment of jobs that are created in SAS IT Resource Management. After users define their jobs, they can submit those jobs for immediate execution or deploy them for scheduling in SAS Management Console. After a job is deployed, you can schedule the job to run in batch mode at a specified date and time.
Adding Users and Groups of Users
About SAS IT Resource Management User Groups
Note: Users who do not belong to
either group have Read-Only access to public folders in Gallery Manager.
In addition, Gallery Manager honors only the IT Resource Management
Administrators and IT Resource Management Users groups. It does not
honor any other groups that might be established. (You can add other
groups as needed.)
SAS Management Console
enables you to add new or existing users to a SAS IT Resource Management
user group. To invoke SAS Management Console, perform the following
steps:
Add a New User to a SAS IT Resource Management User Group
Add an Existing User to a SAS IT Resource Management User Group
Set Permissions for Users
Permissions can be set in the ACT table in the Authorization Manager component of SAS Management Console.
The ACT consists of a list of users and groups and indicates, for
each user or group, whether permissions are granted or denied. An
entry in the table can be applied to multiple resources. Make sure
that the users have the appropriate permissions for the Foundation
repository.
Adding Locations for the Deployment of Jobs
In order to run a job in batch mode, a job must be
deployed into a directory on the application server. The location
of this directory can be defined in SAS Management Console. New deployment
directories can also be defined in the SAS IT Resource Management
Client, while you are deploying a job. To specify the location, perform
the following steps:
-
In the Application Server field, you can specify the application server that you want to use for deploying jobs. Use the drop-down list to show the application servers that are available, and click to select a server. (SASITRM is the application server that is configured by default when SAS IT Resource Management is installed.)
-
In the Directories section of the Deployment Directories dialog box, you can specify one or more directories where the generated code for deployed jobs is to be stored. The server that is selected in the Application Server field must be able to resolve the paths to these directories.SAS IT Resource Management supplies a
Batch Jobsdirectory. The path to this supplied directory on the SASITRM server is:SASEnvironment\SASCode\Jobs.