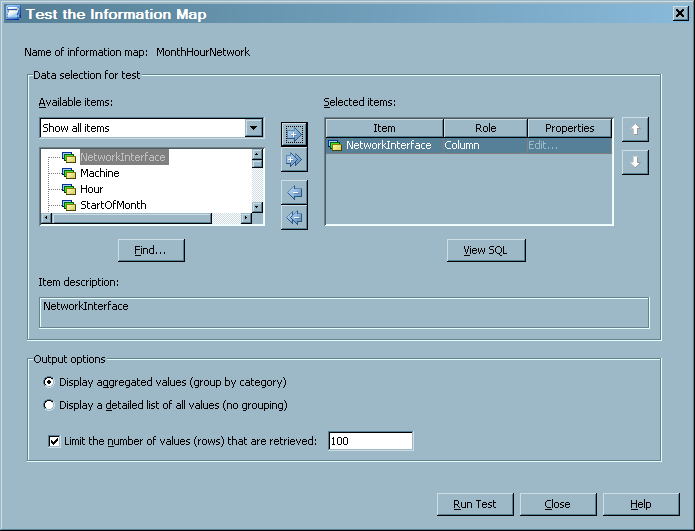Using SAS Information Map Studio
Overview of SAS Information Map Studio
SAS Information Map
Studio enables you to create and manage information maps outside of
SAS IT Resource Management and SAS Data Integration Studio. When you
are working with information maps for SAS IT Resource Management,
you might choose to use SAS Information Map Studio to perform the
following tasks:
-
View information maps that were created by Information Map transformations in SAS IT Resource Management.Note: You should not use SAS Information Map Studio to modify information maps that were created by Information Map transformations. Changes that are made to an information map using SAS Information Map Studio do not persist in the SAS IT Resource Management Information Map transformation that created the information map. As a result, the changes that are made in SAS Information Map Studio might be overwritten the next time the information map job runs. To avoid this situation, modify a copied version of the automatically generated information map and save that modified version under a different name so that it will not be overwritten by the ETL processes.
Benefits of Using SAS Information Map Studio
SAS Information Map
Studio provides advanced capabilities for creating and managing information
maps. These capabilities can provide some advanced benefits when working
with information maps for your IT resource data. Here are some of
the advanced features that are available in SAS Information Map Studio
that might be helpful when managing your information maps:
-
joining multiple tables within an IT data mart, across multiple IT data marts, and with other tables outside of the IT data mart.For information about the rules that govern joins, see Specify Join Columns.
How to Access SAS Information Map Studio
Access an Information Map in SAS Information Map Studio
You can use SAS Information
Map Studio to create, modify, view properties, and test information
maps.
CAUTION:
If the
information map was created by a SAS IT Resource Management Information
Map transformation, save it with a different name.
Changes that are made
to an information map using SAS Information Map Studio do not persist
in the SAS IT Resource Management Information Map transformation that
created the information map. As a result, the changes that are made
in SAS Information Map Studio might be overwritten the next time the
information map job runs. To avoid this situation, modify a copied
version of the automatically generated information map and save that
modified version under a different name so that it will not be overwritten
by the ETL processes.
Create an Information Map with SAS Information Map Studio
To create an information
map, select File  New from the menu bar. In the Resources
panel, navigate to the IT data mart that contains the table for which
you want to create an information map. Double-click the table to display
its items in the Information Map Contents panel.
New from the menu bar. In the Resources
panel, navigate to the IT data mart that contains the table for which
you want to create an information map. Double-click the table to display
its items in the Information Map Contents panel.
Note: To be consistent with the
naming conventions of the Adapter Setup wizard,
save the information map under the same name as the table on which
it is based. For information about the naming conventions that are used by the Adapter Setup wizard, see How the Adapter Setup Wizard Names Information Map Objects.