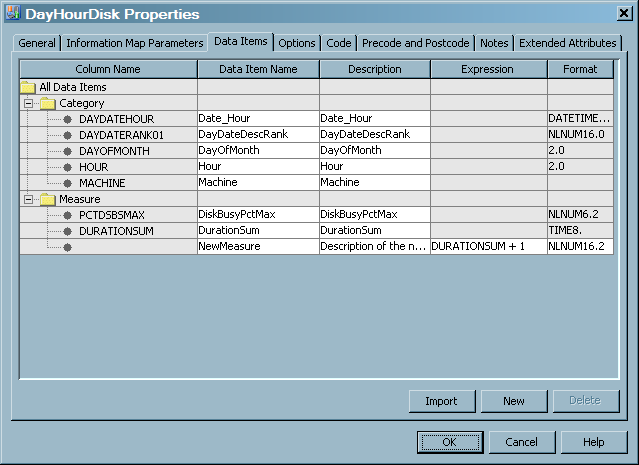Working with Information Map Filters
Benefits of Using Information Map Filters
Information maps support
filters that enable you to subset data for efficient reporting. These
filters make reporting easier by filtering out data that is not necessary
for a given report and focusing on the data of interest. For example,
you might create and use a filter named “Last Week”
that specifies a WHERE clause for
WeekDateDescRank=2 in order to report on last week's data. Or, you might create a filter
named “E-mail Servers” to filter the data with a WHERE
clause Domain='E-mail' in order to report on a subset of the data
that relates to an e-mail server.
As mentioned in the
preceding topic, the Adapter Setup wizard
automatically provides several filters for the Information Map transformations
that it creates. If you create your own filter for an information
map, ensure that the column with which you want to create the filter
has been defined in the source table.
How to Access the Filters for an Information Map
The filters for an information
map can be accessed on the Information Map Parameters tab of the Properties dialog box of the
Information Map transformation. To access the filters,
perform the steps that are shown in How to Access the Properties of an Information Map Transformation.
Then select the Information Map Parameters tab.
About the Information Map Parameters Tab
As shown in the preceding
display, the following information is displayed on the Information Map Parameters tab.
specifies the name
of the information map that the transformation creates. The name can
contain no more than 60 characters. The name of information maps cannot
contain any of the following characters: * ? " ' | \ / [ ] $ &
> < ( ) { } : ; ` ~ % ^ @ # ! In addition, information map
names cannot contain a newline, or tab character. A value is required
in this field.
specifies where the
transformation stores the information map that it generates. Click Browse to select a path to the information map from
the Select a Location dialog box that displays
the metadata directory structure.
Note: This field can be either
an absolute path or blank. If the field is blank, the information
map will be stored in the same folder as the job that contains the
Information Map transformation. If Browse is selected and the Information map path is blank, the current folder location is displayed in the Information map path field.
lists the filters for
the information map in the form of a grid. Filters in an information
map are criteria (rules) that subset data. You can click any of the
fields of a filter (Filter Name, Filter Expression, and Filter Description) to change them. You can also add and delete filters for the information
map.
specifies the filter
criteria (rules). The valid form for an expression of an information
map filter is <<name of the table.name of the column>> valid operator and value for a numeric column or a string column.
CAUTION:
Filter
expressions for information maps are case-sensitive. Filter expressions
must not contain any double quotation marks.
-
Note: For more information about filter expressions, see the documentation for PROC INFOMAP in the Base SAS 9.2 Procedures Guide at http://support.sas.com/documentation/onlinedoc/base/index.html.
displays a description
of the filter. The description can contain up to 200 characters. However,
short descriptions require less system memory and are often processed
more efficiently by various SAS solutions.
Note: The Adapter Setup wizard includes the ranked column name and the corresponding filter
value in the description for the filters that it provides. For example,
if the
CacheReadHitPctMinAscRank column
is filtered in ascending order from one to ten (including one and
ten), then the description for that filter is “CacheReadHitPctMinAscRank
1–10.” For best results, use this same
convention to describe the information map filters that you create.
Add a Filter to an Information Map
-
In the Filter Name column, enter the name of the filter. This name must be unique within the information map.Note: Although the Filter Name field can contain up to 60 characters, the information map library engine that is used by SAS Enterprise Guide to access information maps truncates filter names that are longer than 32 characters. To avoid the potential for truncation when using this information map with other SAS solutions, specify a filter name that does not exceed 32 characters in length.
-
In the Filter Expression column, enter the expression that specifies the filter criteria. The valid form for an expression of an information map filter is <<name of the table.name of the column>> valid operator and value for a numeric column or a string column. Here are three examples of valid expressions for information map filters:If you enter an invalid expression, the message “Error: Failed to insert filter <name-of-filter>” will display in the log when the job is run.
-
In the Description column, enter a brief description of the filter. The description can contain up to 200 characters. However, short descriptions require less system memory and are often processed more efficiently by various SAS solutions. For best results, minimize the number of characters in the description while maintaining meaning and clarity.Note: The Adapter Setup wizard includes the ranked column name and the corresponding filter value in the description for the filters that it provides. For example, if the
CacheReadHitPctMinAscRankcolumn is filtered in ascending order from one to ten (including one and ten), then the description for that filter is “CacheReadHitPctMinAscRank 1–10.” For best results, use this same convention to describe the information map filters that you create.
Delete a Filter from an Information Map
Deleting an information
map filter can create unexpected results in reporting if your reports
use the filter that was deleted. For example, if a report used an
information map filter that was deleted, then the next time the report
is run, it can experience errors or produce unexpected results. Do
not delete an information map filter unless you are certain that this
action will not negatively affect your reporting needs.