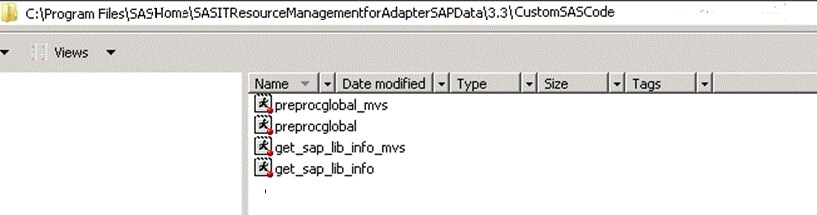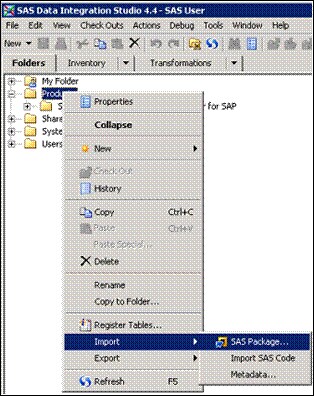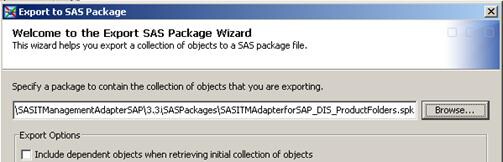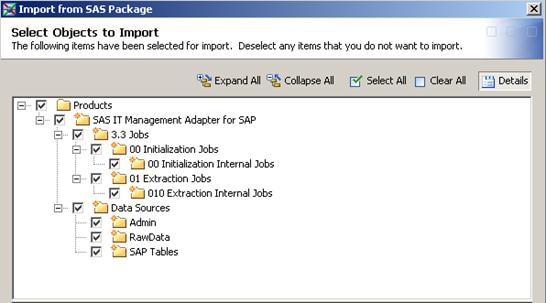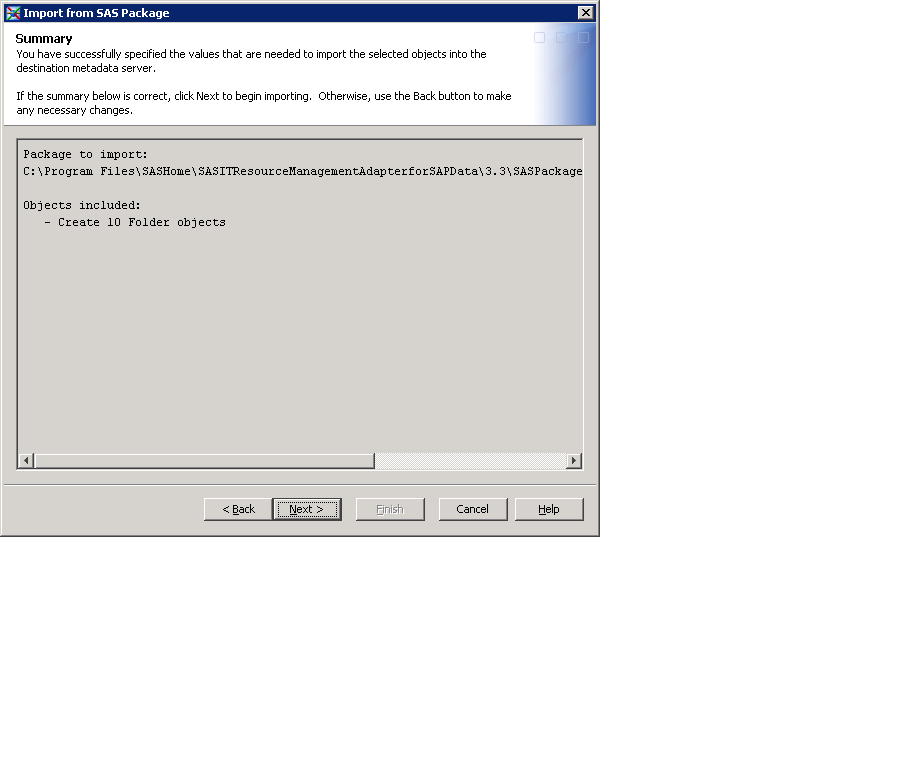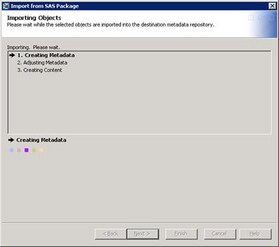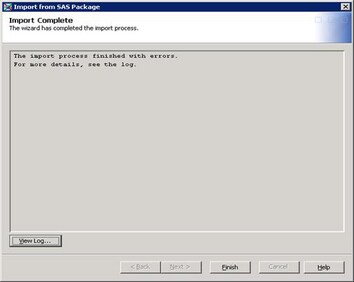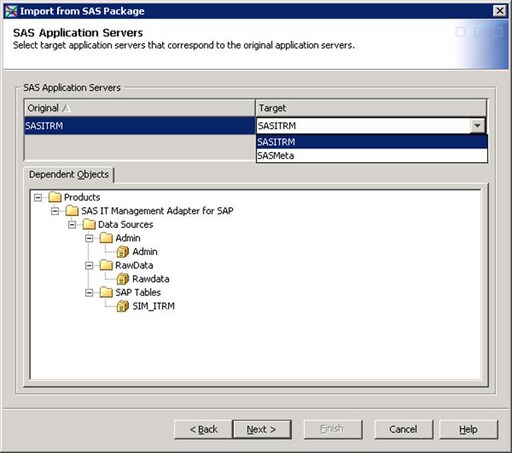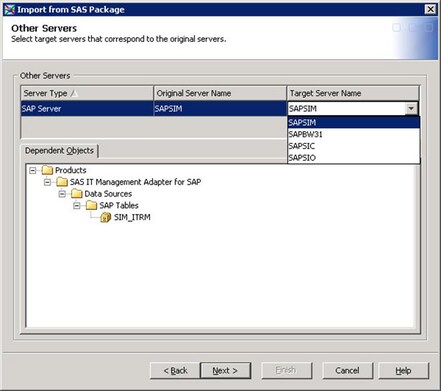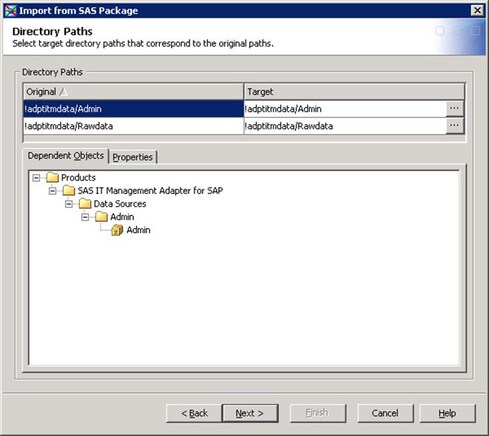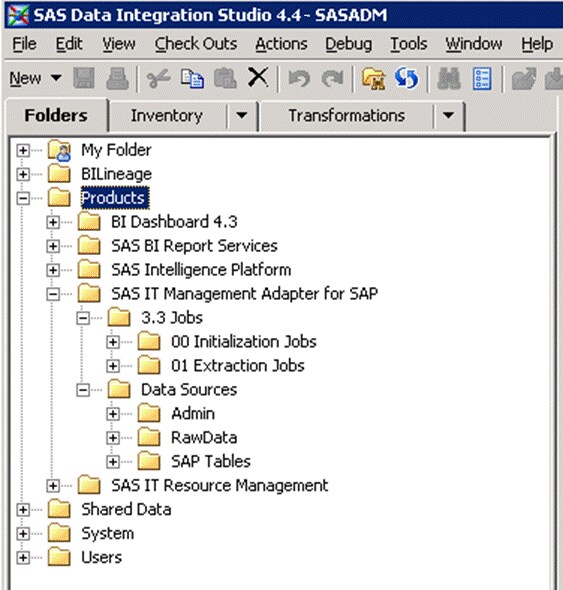Deploying SAS IT Resource Management Adapter for SAP Jobs and Tables Metadata
After the installation
of SAS IT Resource Management Adapter for SAP, deploying jobs and
tables metadata for the adapter is a manual process.
In a Windows environment,
when you install the adapter, the files in the following screen are
available in the path
C:\Program Files\SASHome\SASITResourceManagementAdapterforSAPData\3.3\CustomSASCode.
While working in a Windows
or UNIX environment, delete the following files; they are specific
to MVS:
In a z/OS environment,
delete the following files; they are specific to Windows or UNIX environment:
After you delete the
preceding files in a z/OS environment, you need to rename the remaining
files by deleting _mvs.
To deploy metadata objects
(in this case, jobs and tables) for the SAS IT Resource Management
Adapter for SAP, use the standard metadata import and export features
of the SAS Data Integration Studio.
The components for the
SAS IT Resource Management Adapter for SAP are stored as package files.
A package file is available in the Install location. The standard
Install location in a Windows environment for storing the package
file is
C:\Program Files\SASHome\SASITResourceManagementforAdapterSAPData\3.3\SASPackages.
Note: The above install location
is platform-dependent, and it can be changed as needed. For example,
the path would be in
z/OS <SASHOME>/SASITResourceManagementAdapterforSAPData/3.3/SASPackagesAs the SAS packages
are installed in the z/OS , you need to transport them manually via
File Transfer Protocol (FTP) to the PC where the client is running.
Ensure that the SASPackages are transported in binary mode. This enables
the import function of the SAS Data Integration Studio to read the
SAS package files.
Once the import process
is complete, the environment for data extraction and transformation
from SAP is set.
You can customize your
environment further in the SAS Data Integration Studio environment,
as needed.
Note: In a z/OS environment, while
importing tables package file SASITMAdapterforSAP_DIS_Tables.spk,
delete the default target directory paths. Then, manually select the
paths of the Admin and Rawdata folders. While importing jobs package
file SASITMAdapterforSAP_DIS_Jobs.spk, manually enter the preprocglobal.sas file
from the adapter installation location.