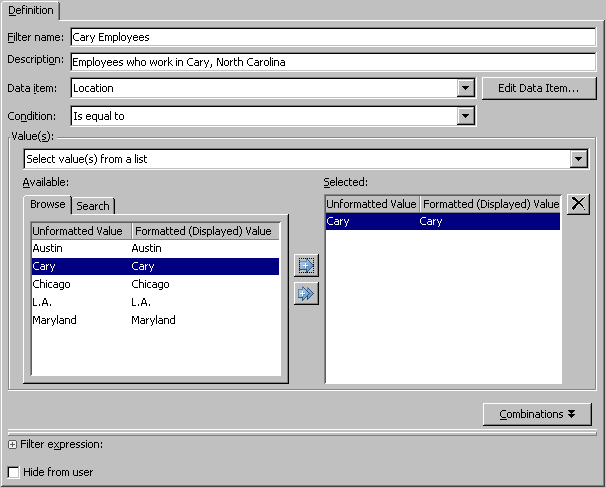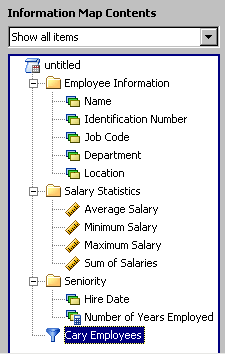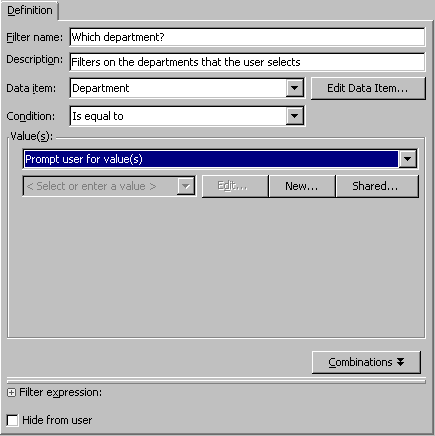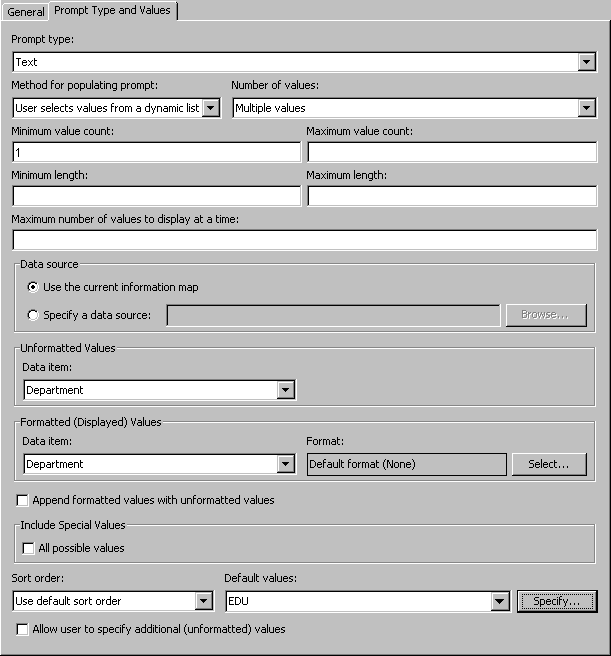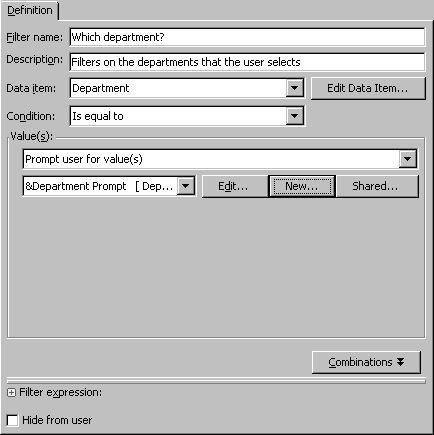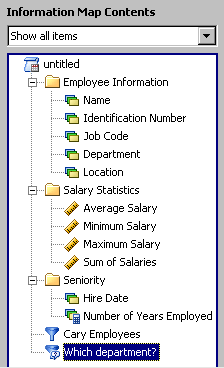Creating Filters
What Is a Filter?
A filter contains the criteria for subsetting a result
set. The filter functions in the same way as a WHERE clause or a HAVING
clause in an SQL statement. You can assign static values to filters,
or you can create prompted filters, which enable information map end
users to specify filter values at run time. End users can select a
filter when they build a query, or you can apply mandatory filters
(prefilters) to selected relational data sources and users to prescreen
data for queries.
For this
scenario, you create two filters: one filter that enables your users
to generate reports for a specific company location, and a second
filter that enables your users to select the departments that they
want reports for. The second filter also uses a prompt, which enables
your users to interactively select departments from a list.
Create a Filter
Copyright © SAS Institute Inc. All rights reserved.