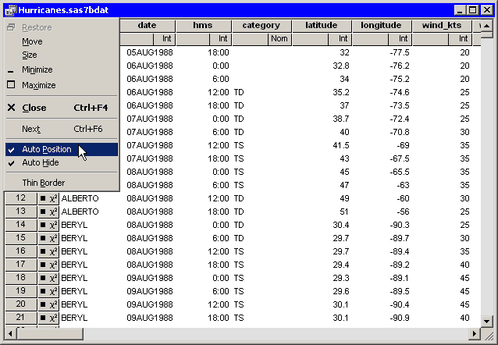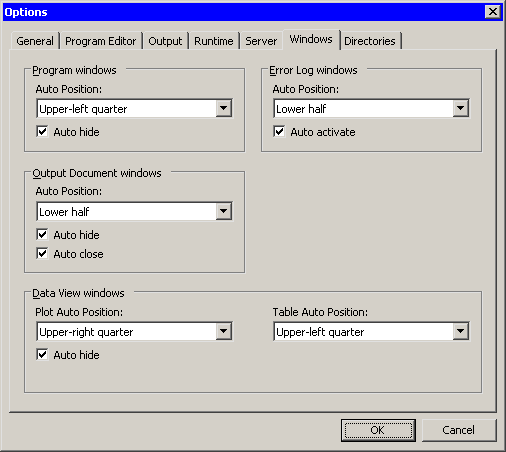You can configure the default positioning of each SAS/IML Studio window type. SAS/IML Studio provides the following types of windows:
-
program windows
-
error log windows
-
output document windows
-
data view windows (plots and data tables)
SAS/IML Studio assigns two properties to each type of window. These properties are as follows:
In addition, output document windows have a third property:
To change a property for an existing window, click the icon in the window’s title bar. This displays the menu, as shown in Figure 34.9. (You can also display the menu for the active window by pressing ALT+HYPHEN.) You can use this menu to toggle the , , and (for an output document window) properties.
You can configure the default window properties for each type of window. Select → from the main menu, and click the Windows tab. This tab is shown in Figure 34.10.
You can select an location for all window types. This specifies the default location for a window.
Note: If you create multiple windows of the same type (for example, two graphs), then the second window is positioned on top of the first. Move the topmost window to reveal the window hidden beneath. You can select for all window types except error log windows. A window with this property is hidden when it is not attached to the current workspace. This means that if you change to a different workspace, the windows that are associated with the previous workspace disappear from view. Error log windows always have this property; they appear only in the workspace to which they are attached.
You can select for error log windows. This causes the error log window to open and become the active window when an error occurs.
You can select for output document windows. This causes the output document window to close when you close the last workspace to which it is attached. (Output document windows can be attached to multiple workspaces.)