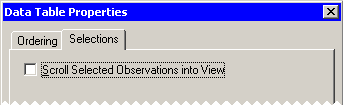Properties of Data Tables
When a data table is the active window, you can do the following:
create additional copies of the data table
change the default properties of data tables in the current workspace
You can select Windows  New Window from the main menu to create a copy of the current data table. (The new table might appear on top of the existing data table, so drag it to a new location if necessary.) This second data table can be scrolled independently from the first. This is useful, for example, if you are interested in examining several variables or observations whose positions in the data table vary widely. You can examine different subsets of the data simultaneously by using two or more tabular views of the same data.
New Window from the main menu to create a copy of the current data table. (The new table might appear on top of the existing data table, so drag it to a new location if necessary.) This second data table can be scrolled independently from the first. This is useful, for example, if you are interested in examining several variables or observations whose positions in the data table vary widely. You can examine different subsets of the data simultaneously by using two or more tabular views of the same data.
By default, if you sort one data table, then other data tables that view the same data are also sorted in the same order. This is because a sort typically changes the order of the underlying data. (As mentioned in the section Saving Data, when you exit SAS/IML Studio you are prompted to save the data if you have sorted it.) However, there might be instances when it is useful to view the same data, but sorted in a different order. To accomplish this, you can locally sort a data table.
To locally sort a data table, select Edit  Properties from the main menu, which displays the dialog box shown in Figure 4.16.
Properties from the main menu, which displays the dialog box shown in Figure 4.16.
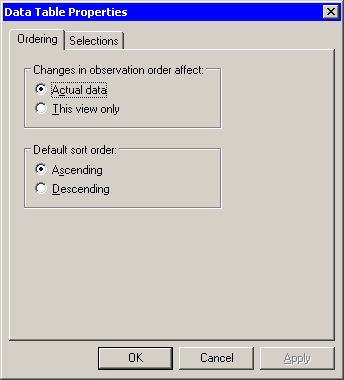
The Ordering tab contains the following UI controls:
- Changes in observation order affect
gives you two choices. If you select Actual data, then sorting the data table results in a global sort that reorders the observation in all views of the data. If you select This view only, then sorting the data table results in a local sort that does not reorder the observations but only changes the view of the data in the current data table.- Default sort order
gives you two choices. Your selection of Ascending or Descending determines the default order in which variables are sorted.
The Selections tab has a single item, as shown in Figure 4.17. If you select Scroll selected observations into view, then the data table automatically scrolls to a selected observation each time an observation is selected. To manually scroll a selected item into view, use the F3 key.