| Creating and Editing Data |
| Example: Create a Small Data Set |
The following steps describe how to enter data into a data table. The data in this example are quarterly sales for two employees, June and Bob.
Create a new data set by selecting File  New
New  Data Set from the main menu.
Data Set from the main menu.
The New Data Set dialog box appears so that you can create the first variable.
The first variable will contain the name of the sales staff, so you must specify a valid SAS variable name. Fill in the dialog box as follows (see Figure 3.1):
a In the Name box, type Employee.
b In the Type box, select Character.
c Click OK.
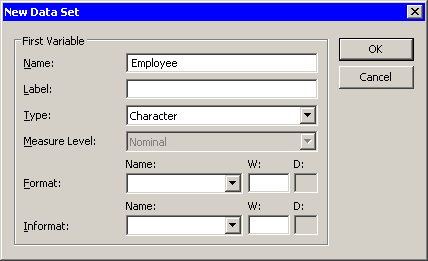
Create a new variable by selecting Edit  Variables
Variables  New Variable from the main menu.
New Variable from the main menu.
The second variable will indicate the quarter of the financial year for which sales are recorded. Because the only valid values for this numeric variable are the discrete integers 1–4, you specify the measure level as nominal.
Fill in the dialog box as follows (see Figure 3.2):
a Type Quarter in the Name box.
b Select Nominal from the Measure Level menu.
c Click OK.
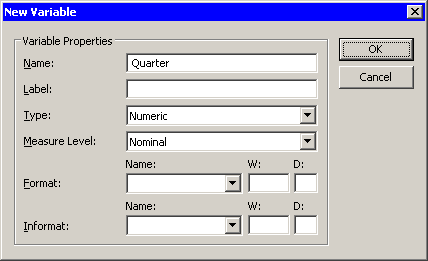
Create a third variable by selecting Edit  Variables
Variables  New Variable from the main menu.
New Variable from the main menu.
The third variable will contain the revenue, in thousands of dollars, for each salesperson for each financial quarter.
Fill in the dialog box as follows (see Figure 3.3):
a Type Sales in the Name box.
b In the Label box, type Sales (Thousands).
c In the Format list, select DOLLAR. Type 4 in the W box.
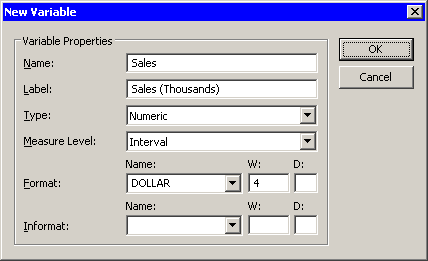
Now you can enter the data shown in Table 3.1 as observations for each variable. Notice that the new data set was created with one observation that contains a missing value for each variable. (A missing values for a numerical variable is displayed as a dot.) Type the first observation in the first row.
When you enter data in the data table row marked with an asterisk ( ), a new row is created. When you are entering (or editing) data, the ENTER key takes you down to the next observation. The TAB key moves the active cell to the right, whereas holding down the SHIFT key and pressing TAB moves the active cell to the left. You can also use the keyboard arrow keys to navigate the cells of the data table.
), a new row is created. When you are entering (or editing) data, the ENTER key takes you down to the next observation. The TAB key moves the active cell to the right, whereas holding down the SHIFT key and pressing TAB moves the active cell to the left. You can also use the keyboard arrow keys to navigate the cells of the data table.
Employee |
Quarter |
Sales |
|---|---|---|
June |
1 |
34 |
Bob |
1 |
29 |
June |
2 |
24 |
Bob |
2 |
18 |
June |
3 |
28 |
Bob |
3 |
25 |
June |
4 |
45 |
Bob |
4 |
32 |
Note:When you enter the data for the Sales variable, do not type the dollar sign. The actual data is  , but because the variable has a DOLLAR4. format, the data table displays a dollar sign in each cell.
, but because the variable has a DOLLAR4. format, the data table displays a dollar sign in each cell.
The data table looks like the table in Figure 3.4.
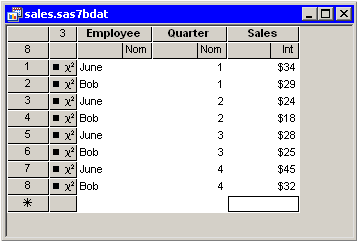
Select File  Save as File from the main menu. Navigate to the Data Sets subdirectory of your personal files directory and save the file as sales.sas7bdat.
Save as File from the main menu. Navigate to the Data Sets subdirectory of your personal files directory and save the file as sales.sas7bdat.
Note:The default location of the personal files directory is given in the The Personal Files Directory section in
Chapter 34,
Configuring the SAS/IML Studio Interface.
When you want to open your data later, you can select File  Open
Open  File from the main menu. The dialog box that appears has a button near the bottom that says Go to Personal Files directory. For this reason, it is convenient to save data in your personal files directory.
File from the main menu. The dialog box that appears has a button near the bottom that says Go to Personal Files directory. For this reason, it is convenient to save data in your personal files directory.
Copyright © SAS Institute, Inc. All Rights Reserved.