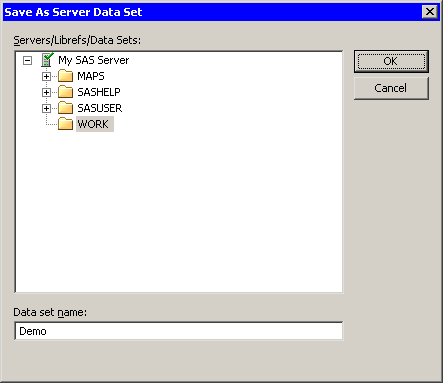Use the GUI to Write a SAS Data Set
In addition to reading data sets, you can use the SAS/IML Studio GUI to write SAS data sets. This section presumes that you have opened a data table as described in the previous section.
Save Data to the Client
To use the GUI to save data from a data table (or more precisely, from the DataObject that underlies the data table) to a SAS data set on the client:
Activate the data table by clicking its title bar.
Select File
 Save As File from the main menu. The dialog box in Figure 2.3 appears.
Save As File from the main menu. The dialog box in Figure 2.3 appears. Navigate to the Windows directory in which you want to save the data set.
Type a valid Windows filename in the File name field.
Click Save.
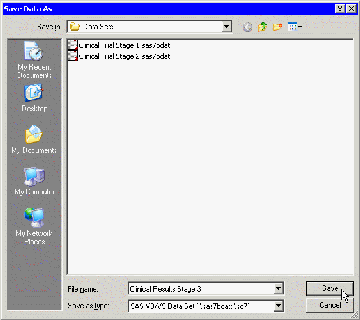
The recommended Windows directory in which to save your data is the personal files directory shown in Table 2.1. If you have many data sets, you can organize the data by making subdirectories of this directory. SAS/IML Studio provides easy navigation for loading files in this directory. Furthermore, the section Open a Client Data Set explains that this directory is automatically searched when you use a program to create a DataObject from a data set.
Save Data to a SAS Library
To use the GUI to save data from a data table (or more precisely, from the DataObject that underlies the data table) to a SAS data set in a library on the server:
Activate the data table by clicking its title bar.
Select File
 Save As Server Data Set from the main menu. The dialog box in Figure 2.4 appears.
Save As Server Data Set from the main menu. The dialog box in Figure 2.4 appears. Click a node to see the available libraries for a server. If the SAS System is running on your PC, the server name is My SAS Server.
Click the node for a library. Each SAS/IML Studio workspace has its own private Work library, but other libraries (such as Sasuser) are shared across all SAS/IML Studio workspaces.
Type a valid SAS data set name in the Data set name field.
Click OK.