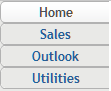The Preferences page enables you to enter your personal preferences
for theme, language, portal navigation, and other portal features.
These preferences override the default preferences that have been
defined by your portal administrator.
To change
your user preferences, follow these steps:
-
Click
Options Preferences
Preferences.
-
To specify
a theme (which includes settings for colors, fonts, and graphics):
-
Select
General on the left side of the Preferences
page.
-
Select
the
User Theme that you prefer.
-
To specify
the format for notifications that are generated by SAS solutions that
run in the portal, complete these steps:
-
Select
General on the left side of the Preferences page.
-
For e-mail
notifications, select the format that you prefer:
HTML-formatted
e-mail,
Plain text e-mail,
or
Digested e-mail.
-
For alert
notifications, select the format that you prefer:
Via
e-mail,
My alerts portlet, or
Both e-mail and alerts portlet.
-
To specify
a language setting, click
Language on the
left side of the Preferences page. Then select the locale (language
and country) that you prefer.
The language
setting applies to the fixed text in the portal, including menu selections,
buttons, messages, and prompts. The setting does not apply to user-defined
text such as page names and portlet contents.
Note: If you do not
choose a locale, the portal uses the locale preference that you have
set in your browser software.
-
To specify
the format of data that is displayed by SAS solutions that run in
the portal, complete these steps:
-
Select
Format on the left side of the Preferences page.
-
From the
drop-down lists, select your preferred format for each of the following:
-
To specify
the position of the portal navigation bar, click
Portal on the left side of the Preferences page. Then select your
Preferred Navigation:
-
Select
Horizontal if you want the navigation bar to appear horizontally across the
top of the browser window, as shown here:
-
Select
Vertical if you want the navigation bar to appear vertically down the left
side of the browser window, as shown here:
-
To specify
the sort order for packages that are published, click
Portal on the left side of the Preferences page. Then
select the order you want from the
Package Sort Order list box.
Packages
are listed in order by creation date. You can sort packages in descending
order (newest packages are at the top) or in ascending order (oldest
packages are at the top). This setting applies to packages that are
listed in a collection portlet, in a Publication Channel Subscriptions
portlet, and in the publication channel viewer.
In a collection
portlet, you can override the sort order used for packages when you
edit the contents of the portlet.
-
If you
want to delete your preferences, click
Restore Defaults on the appropriate panel.
For locale,
the portal reverts to the setting in your browser software. For other
preferences, the portal reverts to your organization's defaults.
-
When you
are finished setting preferences, click
OK on any panel.
The changes
appear immediately in your personal portal and remain in effect the
next time you log on.